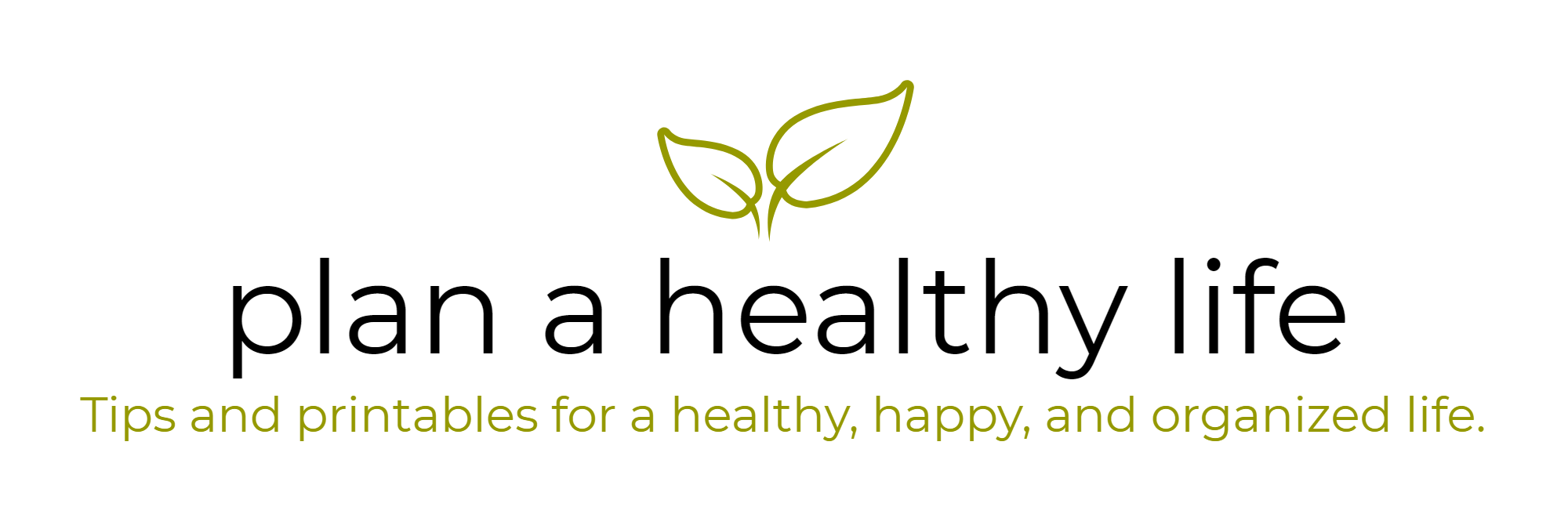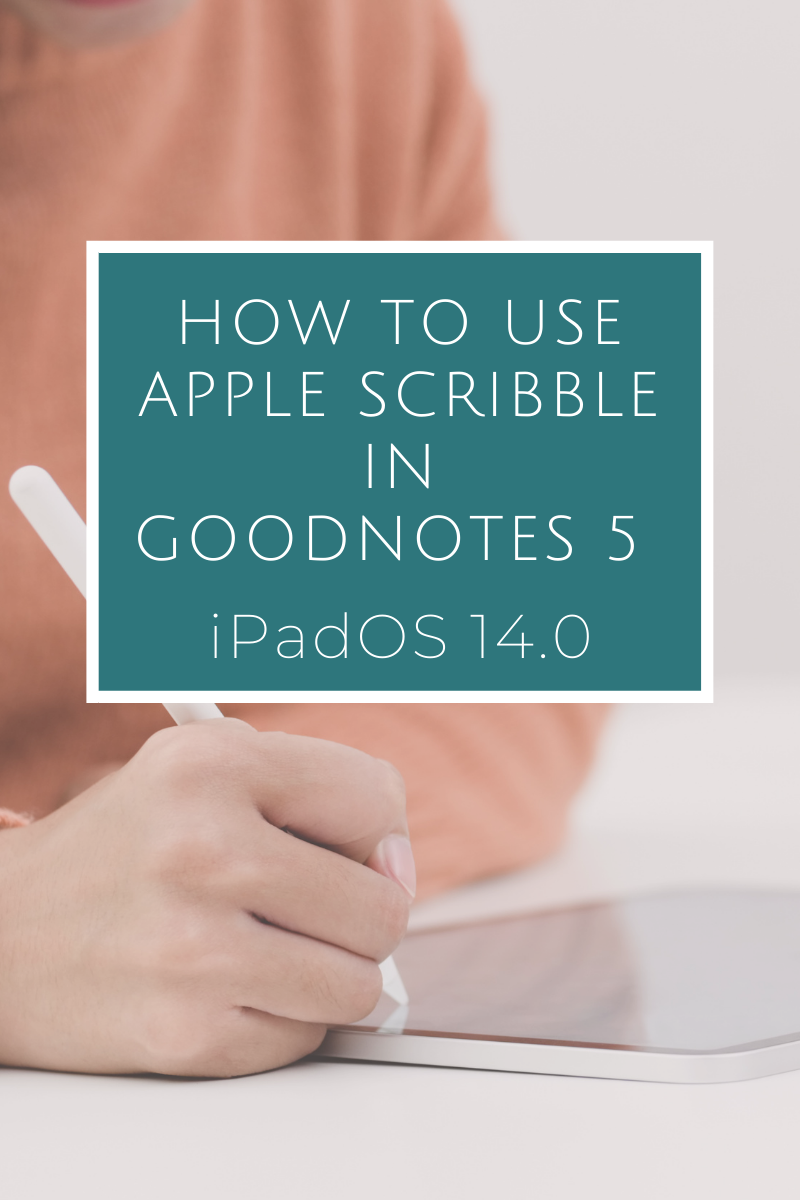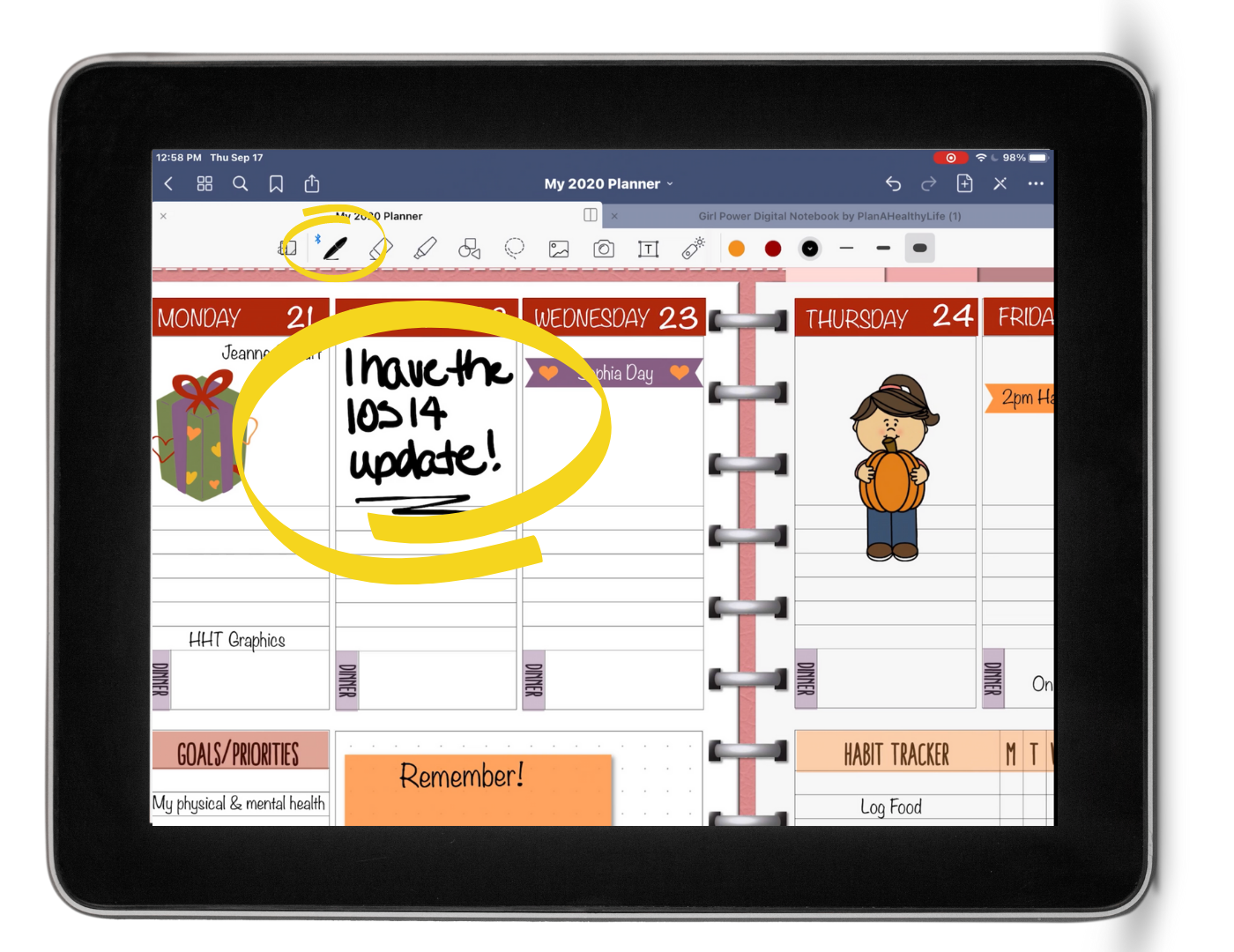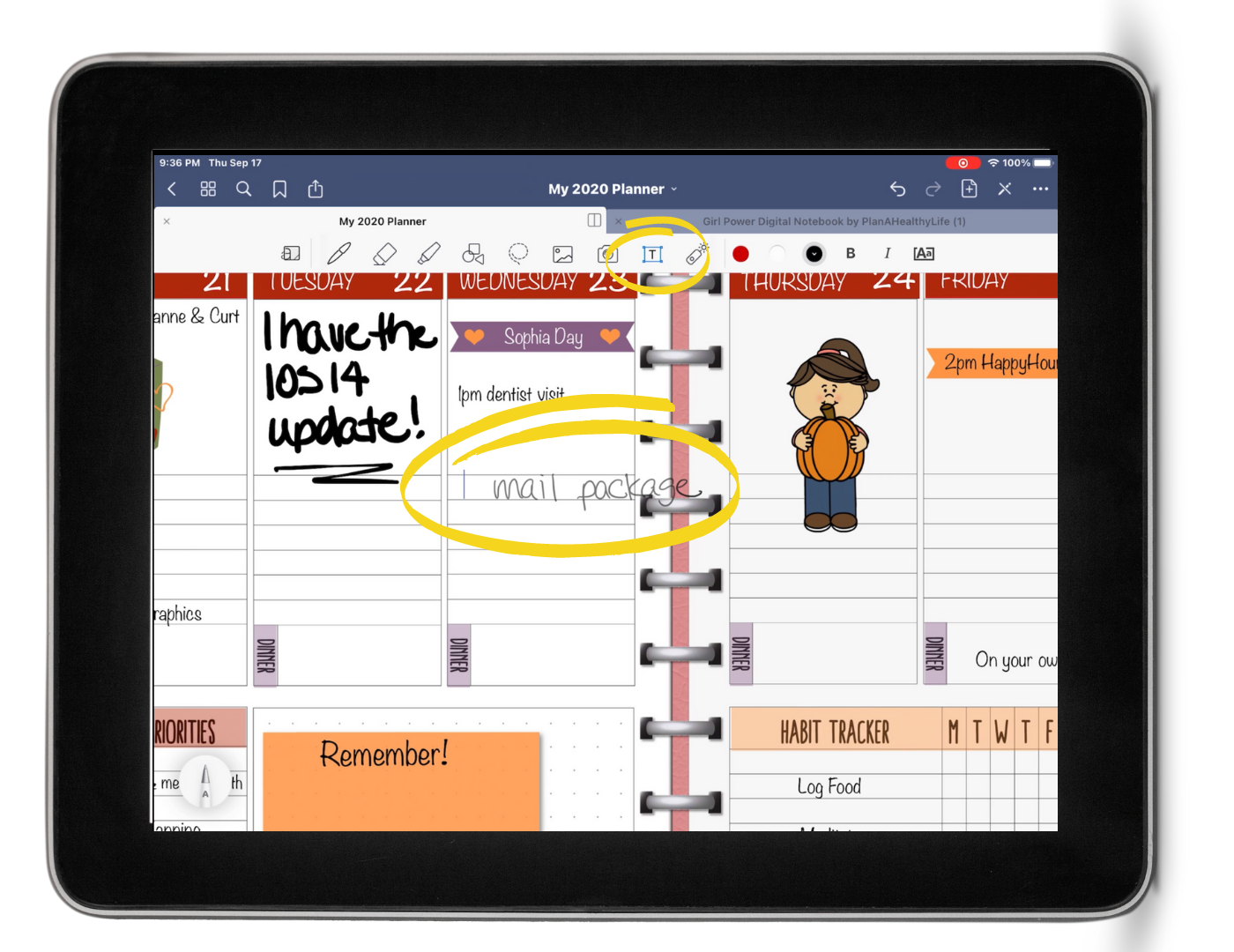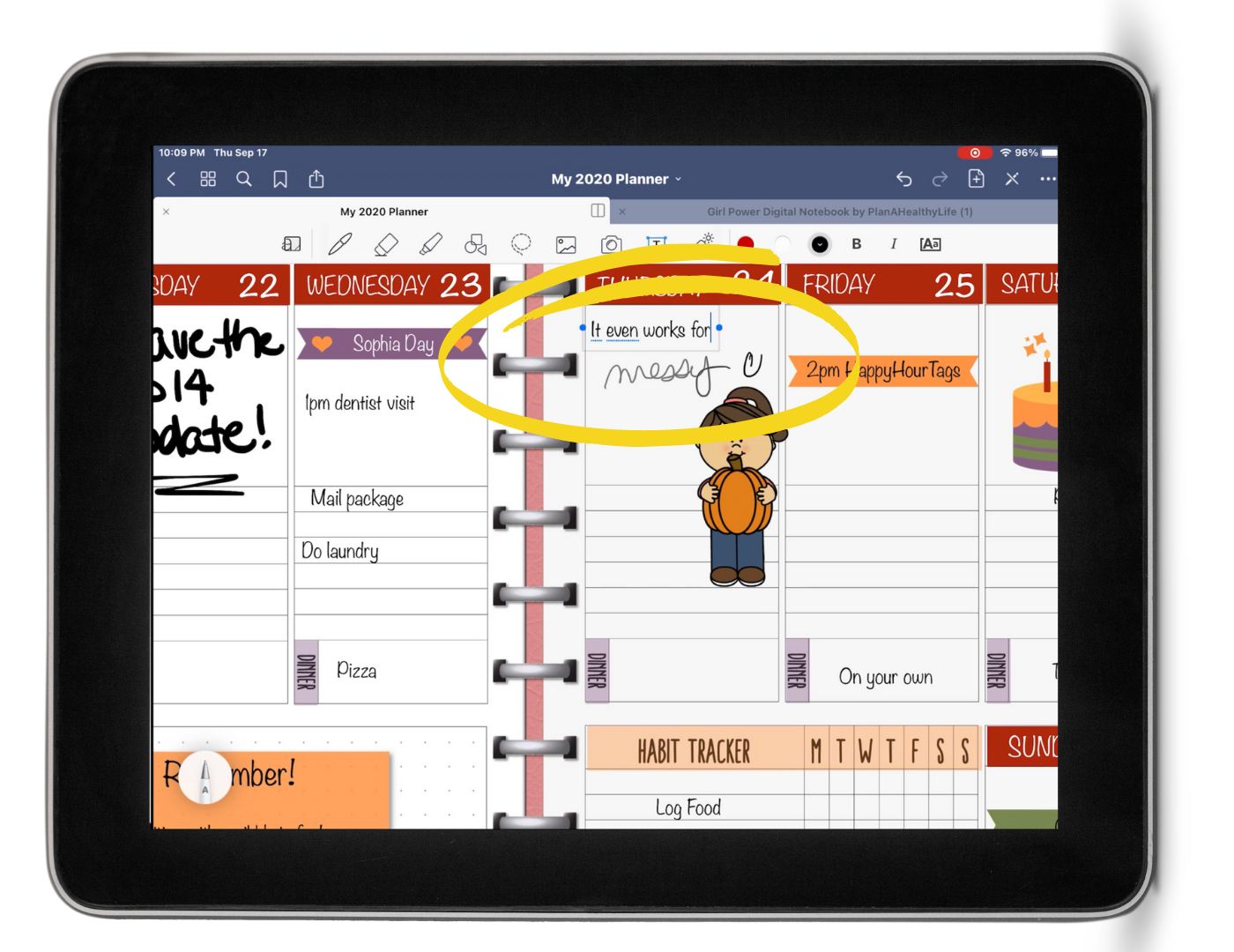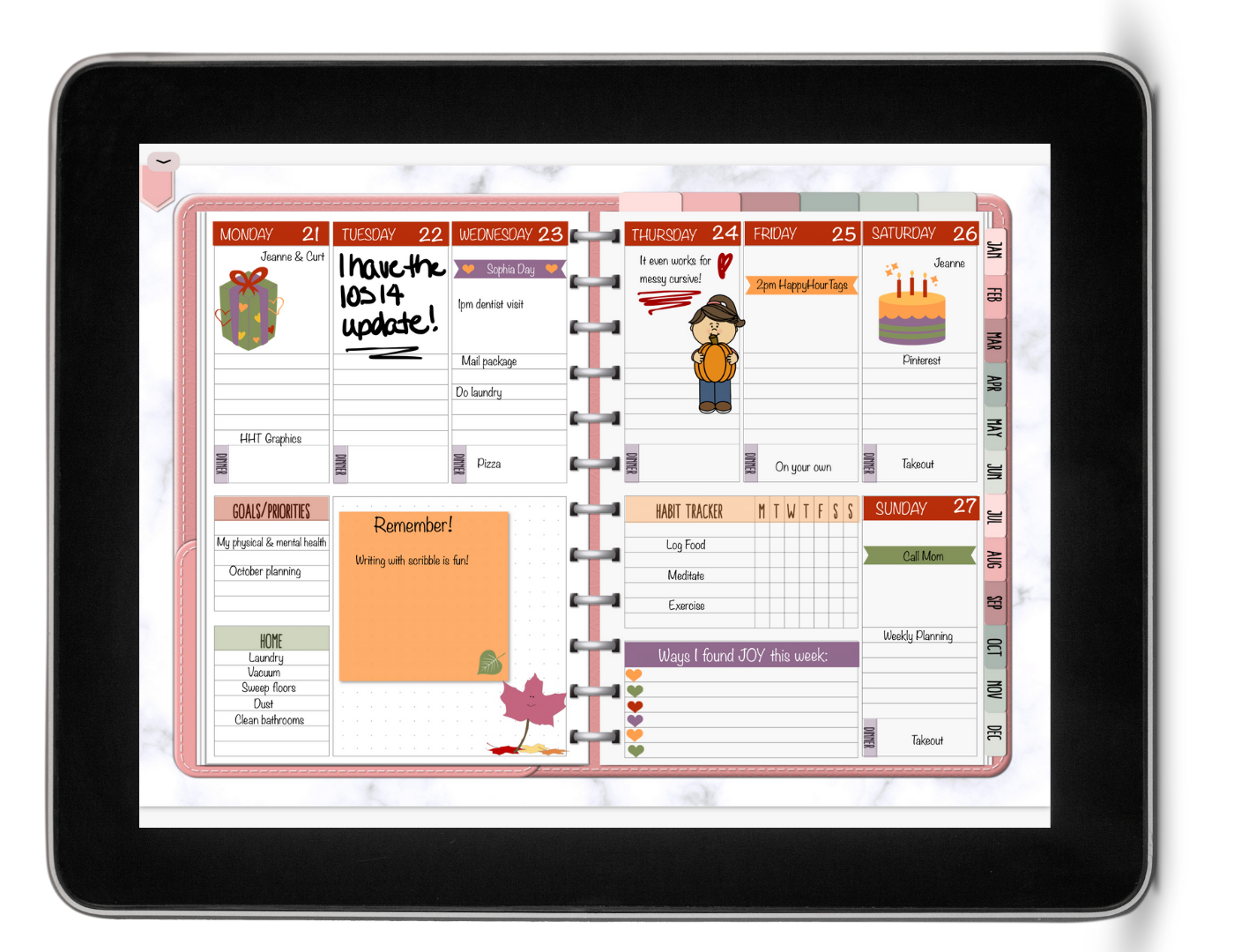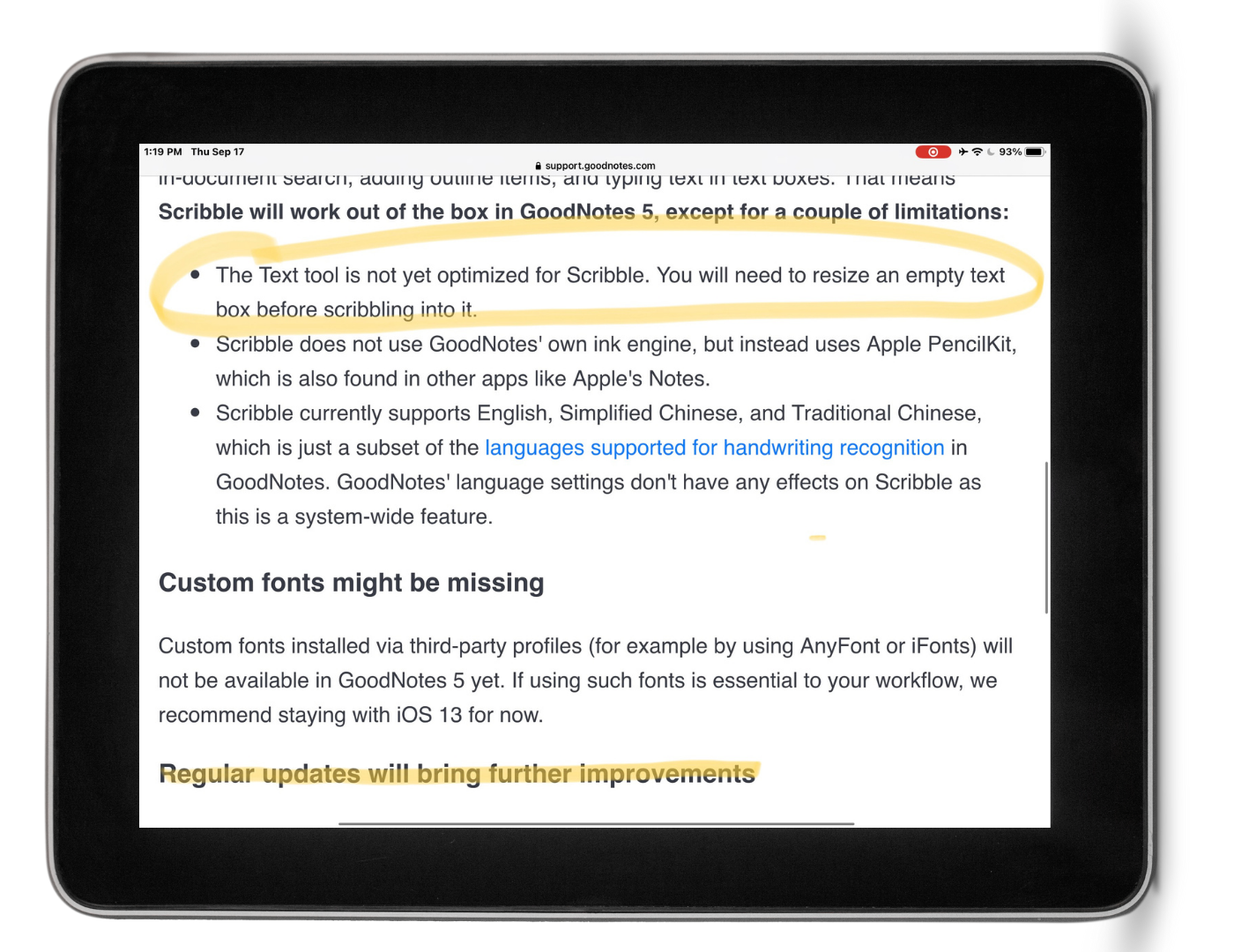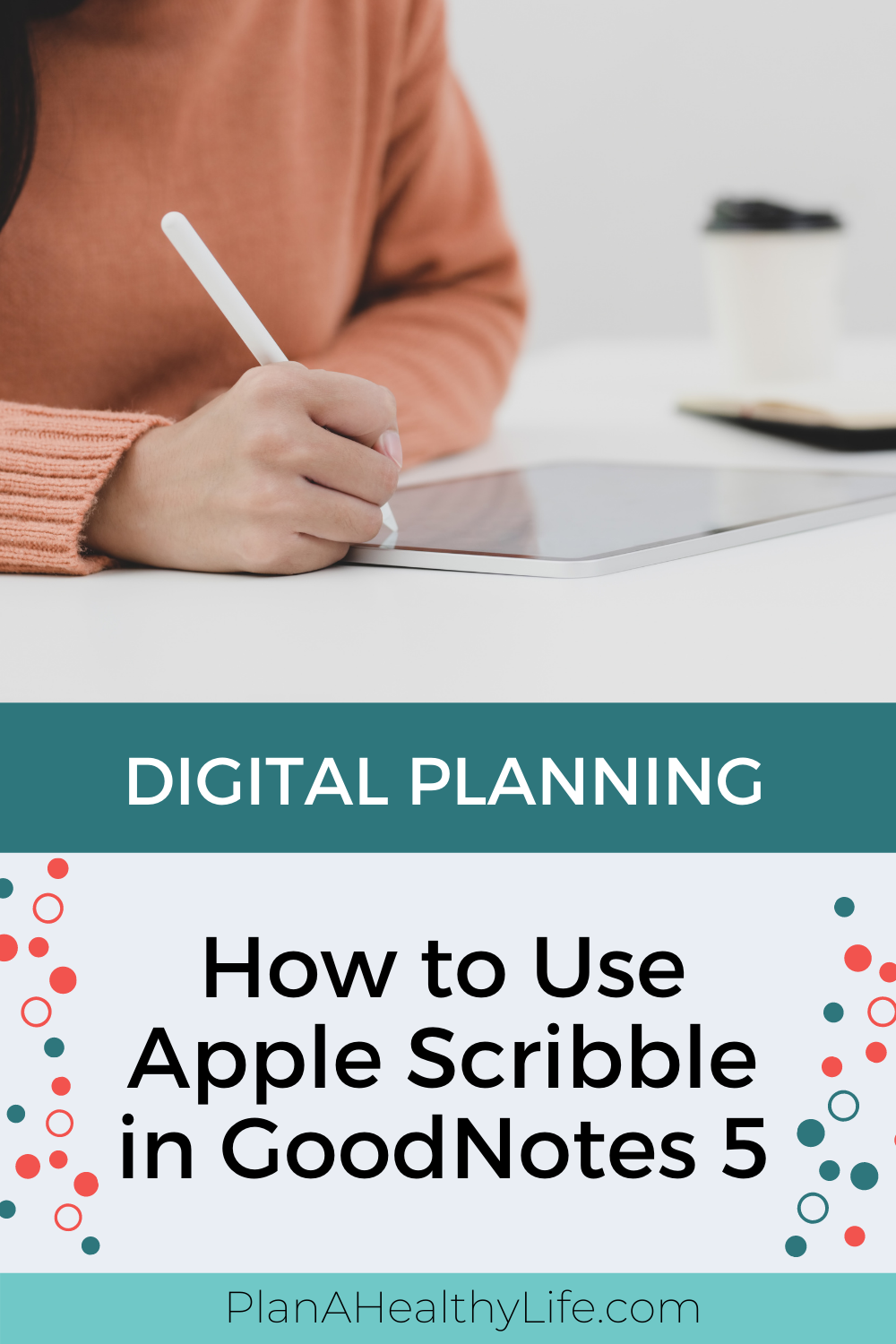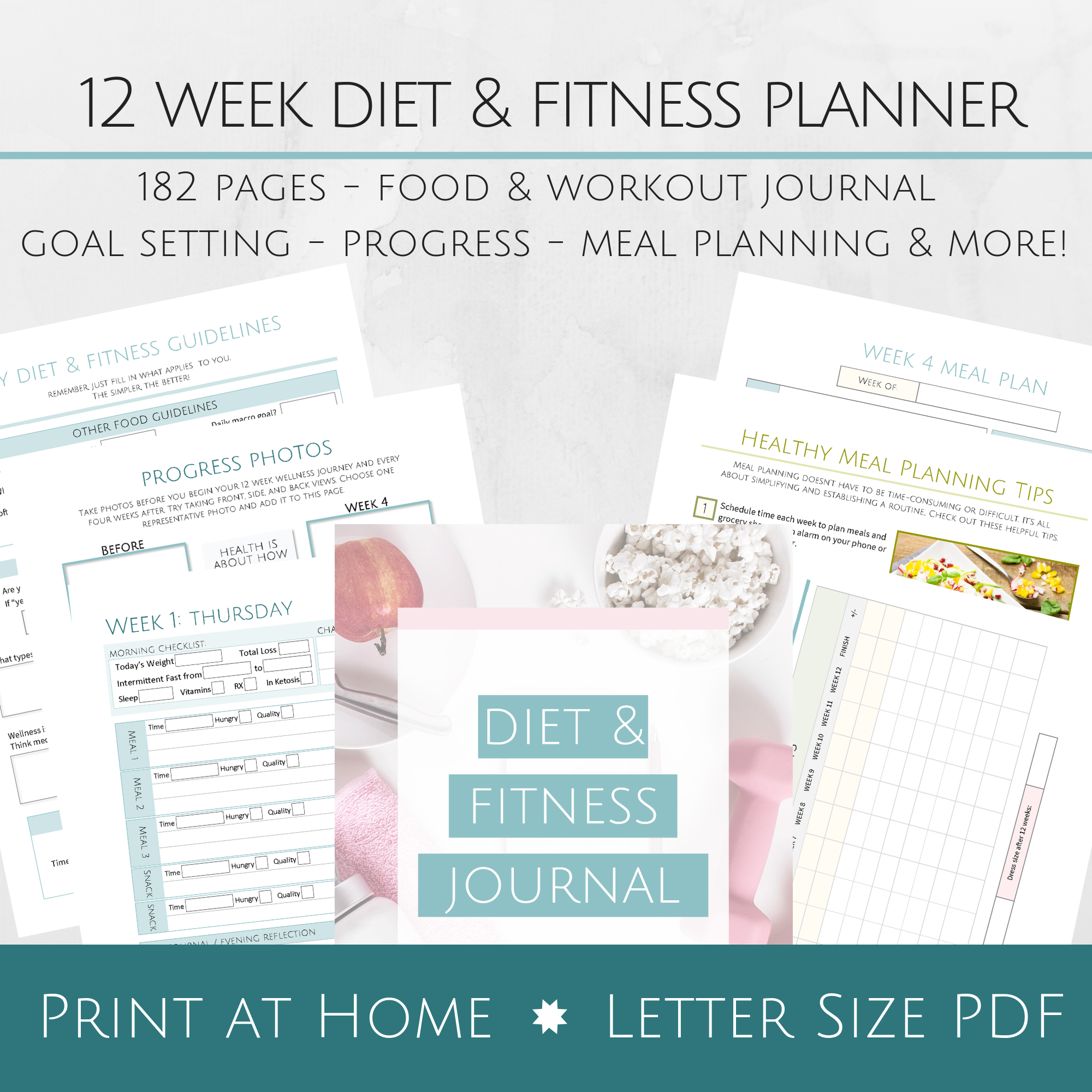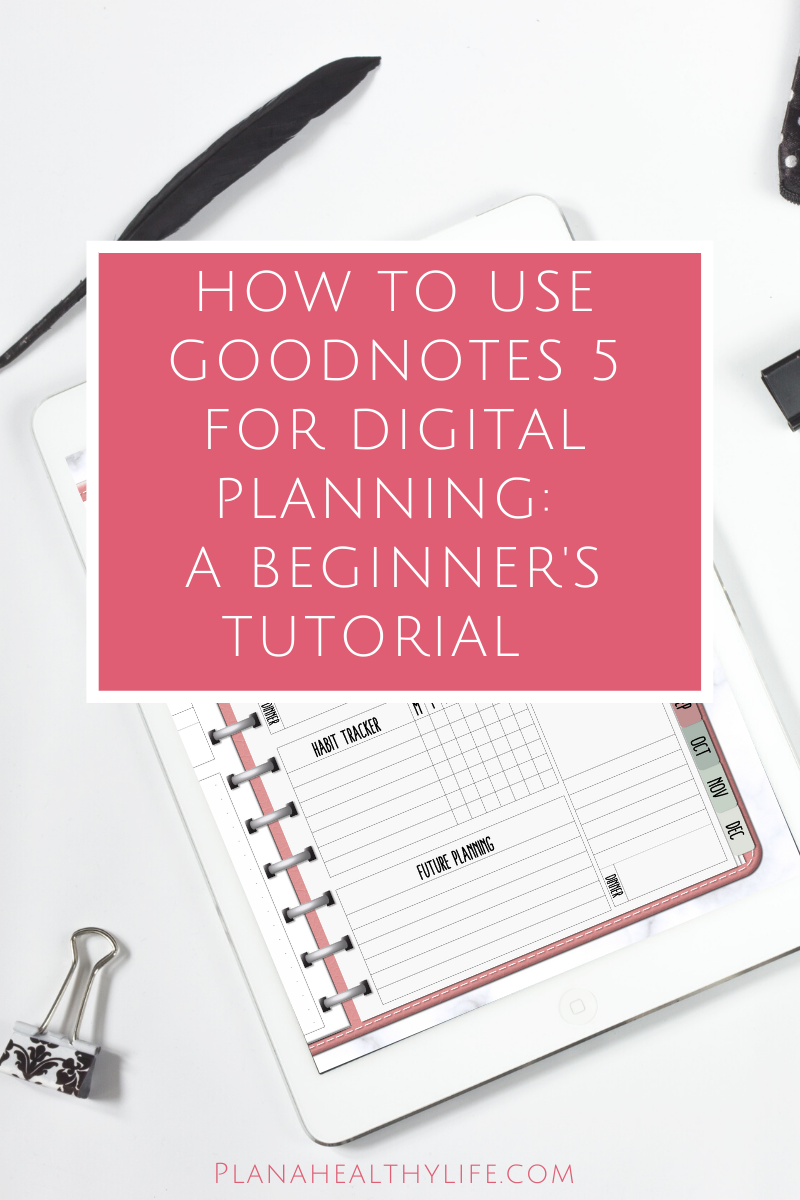How to Use Apple Scribble in GoodNotes 5 for Digital Planning
Apple just released it’s new iPadOS 14.0 update and, with it, a feature called Apple Scribble that easily converts handwriting to text.
In this post I will show you how to use Apple Scribble inside of GoodNotes 5. Apple Scribble is perfect for digital planning in GoodNotes 5 because it allows you to quickly and easily add to do’s and notes using your handwriting or cursive. Just select the TEXT tool, tap on the screen where you want the text box to appear, and begin writing using your Apple Pencil. Apple Scribble recognizes even messy handwriting, as you will see from my video tutorial!
This short 4-minute video will demonstrate exactly how simple it is to add text inside of GoodNotes 5 using Apple Scribble.
If you prefer to read rather than watch a video, scroll below for written instructions.
And after you watch this video, be sure to check out How to Edit Text in GoodNotes 5 Using Apple Scribble for more tips!
THE SUPPLIES I AM USING IN THIS BLOG POST :
My iPad Pro 10.5 inch. This is a more recent iPad for digital planning.
The GoodNotes app, found in the Apple store.
Apple Pencil pink Silicone Cover (so it doesn’t slip and my hand doesn’t tire easily.)
The 12 month undated digital planner found in my Planner Store.
This post contains affiliate links. For more information, see my disclosures here.
How to Use Apple Scribble in GoodNotes 5 for Digital Planning.
iPadOS 14.0 is here and with this update you can use one of it's new features, called Apple Scribble, inside of GoodNotes 5.
This update is available for all iPad Pro devices, iPad 5th, 6th, and 7th generation, some of the iPad minis, and iPad Air models. You probably received a notification on your device if it is eligible for the update, or go to SETTINGS - GENERAL and SOFTWARE UPDATE to see if you can install the update.
A cool new feature of iPADOS 14 is called Apple Scribble.
It allows users to write with their Apple Pencil in any text field - where the writing will automatically be converted to typed text. So actions like replying to a message or searching in safari is quick and easy. You can learn more about Apple Scribble at Apple.com but I'll explain how Scribble works in my favorite digital planning app, GoodNotes 5.
With the PEN tool selected, your handwriting appears just as always in GoodNotes 5.
This photo is of my digital planner inside of GoodNotes 5. (You can CLICK HERE to see that digital planner in my online shop.)
You will see when I have the pen tool selected and write on my planner it remains my unique, beautiful handwriting, just like before the iPadOS update. OK, I have messy handwriting and that's why I like to use text!
To trigger Apple Scribble in GoodNotes, select the TEXT tool, tap on your screen where you want the text box to begin, and start writing using your Apple Pencil.
In order to trigger Apple Scribble at this time in Goodnotes, you need to use the TEXT tool in the upper right corner.
So click on the text tool and then, using your Apple Pencil, tap on the screen where you want the text to appear. Then start writing, using your Apple Pencil.
In the photo above I have added a few to do’s to my digital planner, just by tapping on the screen where I want the text box to appear, and then printing the words I want to appear in the text box.
You can then move the text box around using your finger or the Apple Pencil, if you need to.
Not only can you print, but Apple Scribble recognizes messy cursive writing!
Best of all, Apple Scribble even works for messy cursive! I can write fastest using cursive but, it is a total mess and later I can barely read it. Now with Apple Scribble I can literally "scribble" notes but be able to read them later.
(You can see a demonstration of messy cursive converted to text in the video above.)
Apple Scribble makes it easy to add text to your GoodNotes 5 Digital Planner.
Apple Scribble is great if you love using text in your GoodNotes digital planner.
I personally LOVE this feature in GoodNotes 5 because I hardly ever use handwriting in my digital planner. I almost always use text, as you can see from these images, and now Apple Scribble gives me another way to add text - by writing in my messy handwriting, OR typing with the onscreen keyboard like I did before the IOS 14 update.
Check GoodNotes for updates.
GoodNotes will be optimizing the text tool for Scribble in the near future.
If you check out the GoodNotes website (as of now, September 18th, 2020) you will notice that the text tool is not yet optimized for Scribble. That's why you need to click on TEXT before writing. I'm sure GoodNotes will make changes to make this an ever more seamless experience in the near future, so watch for GoodNotes 5 updates and check their Support pages for more information.
So that's Apple Scribble, a brand new IOS 14 feature and how it works in GoodNotes 5. It is super simple and is a great way to add text notes and to do’s to a digital planner.
If you are interested in digital planning, check out the digital planning posts below and my online shop:
And don’t forget to PIN this post so you can find this post in the future!
Welcome!
Are you a busy lady (like me) who really, really wants to live a healthy life? I get it because I’m obsessed with living my best life too. Here you’ll find simple ideas and strategies to plan a healthy and happy life.
I’m Jacqui, by the way, and I’m the crazy busy lady behind Plan A Healthy Life.