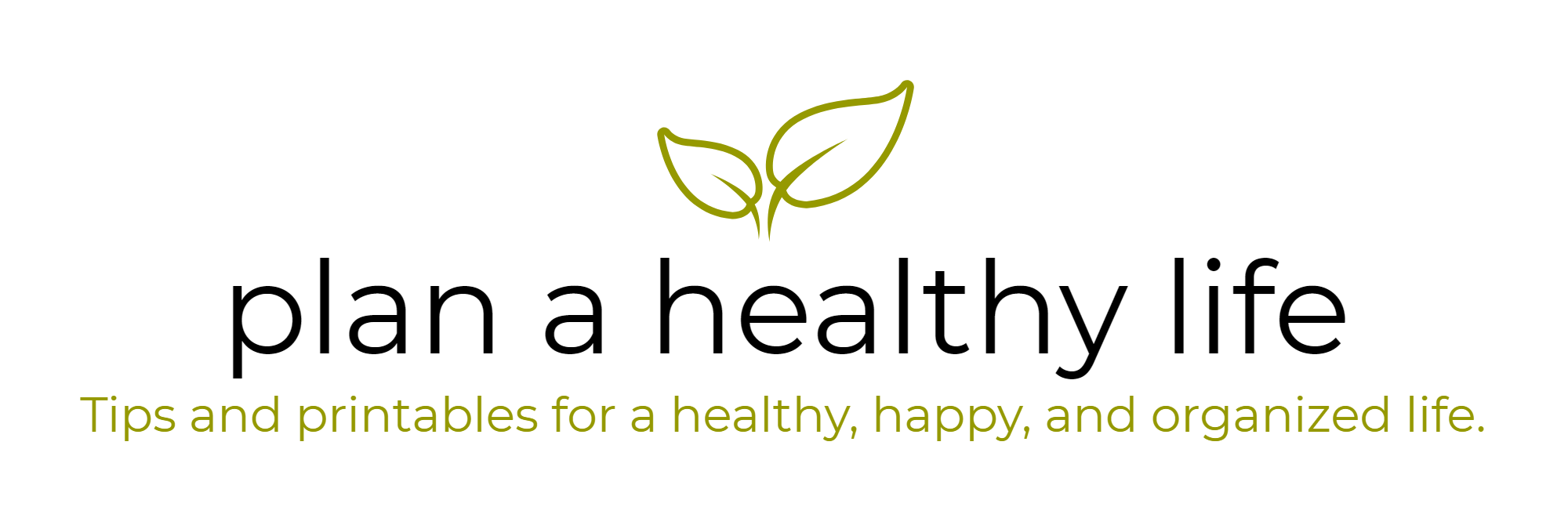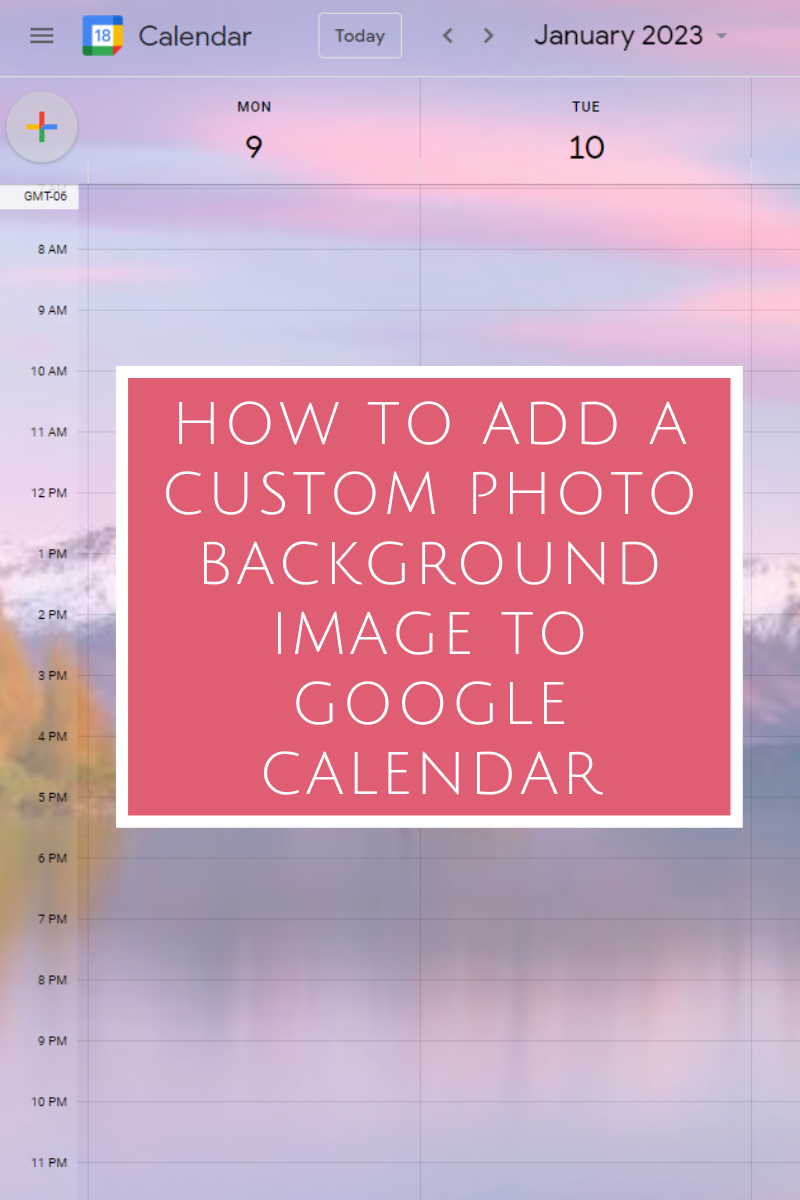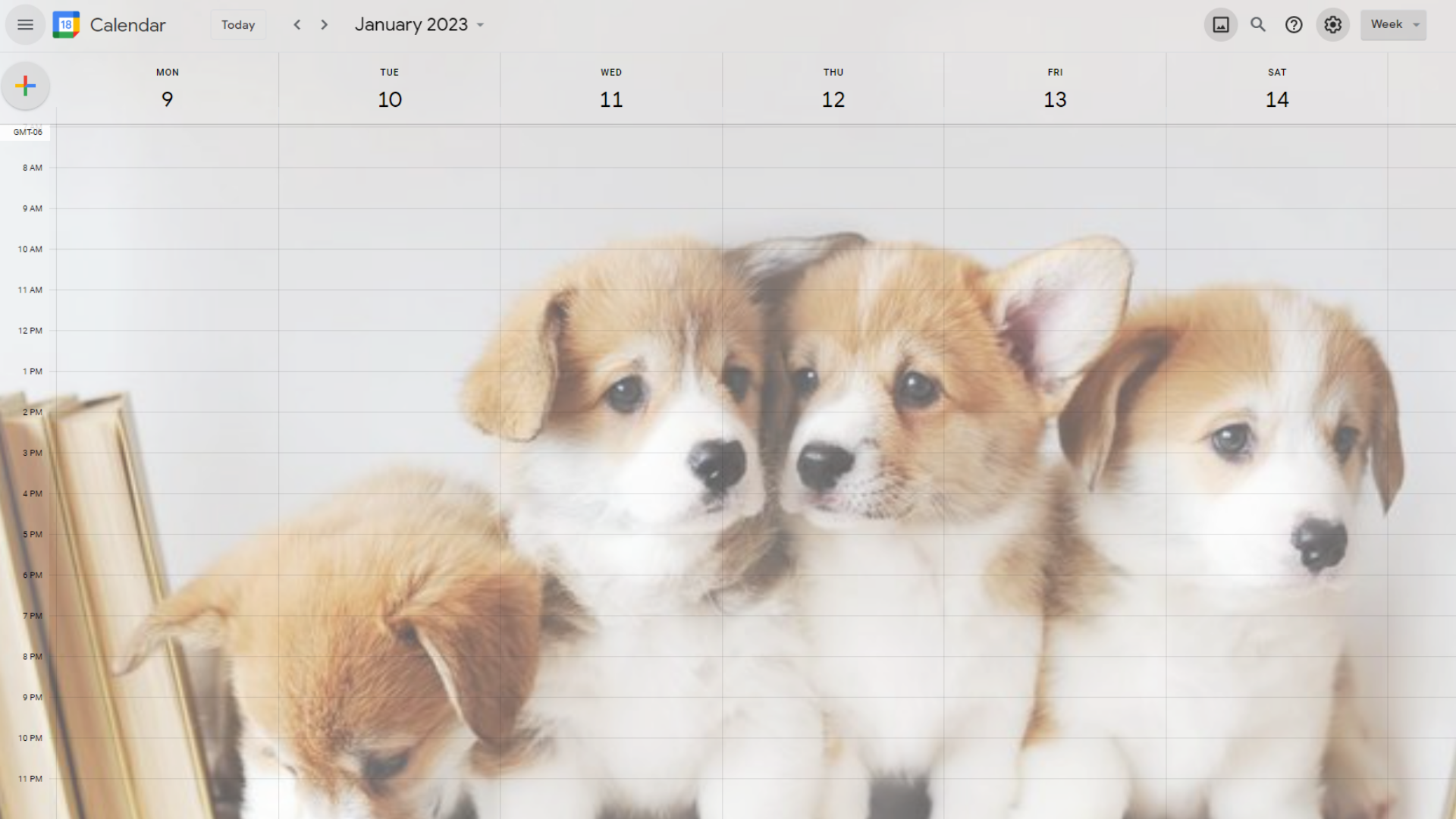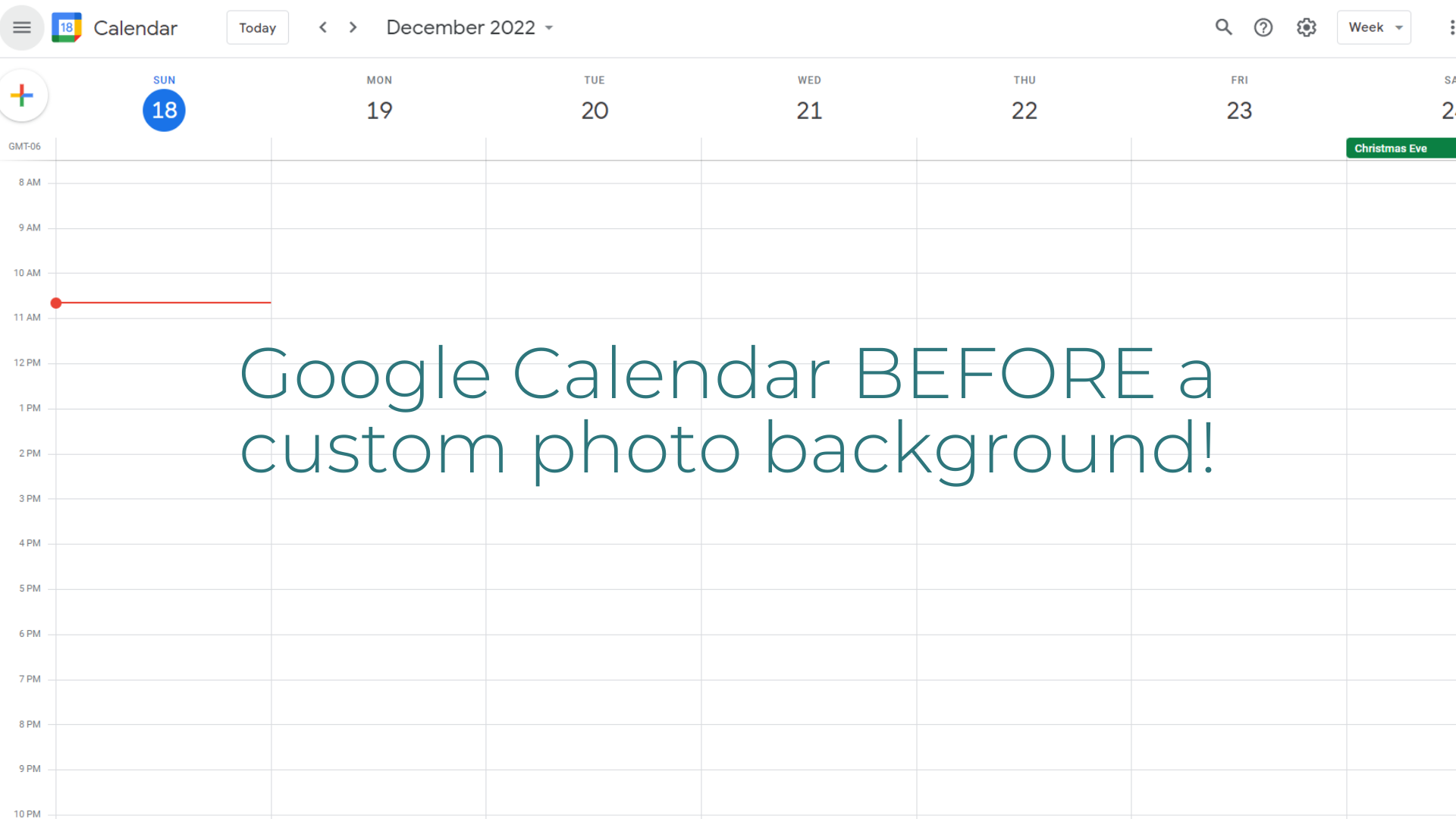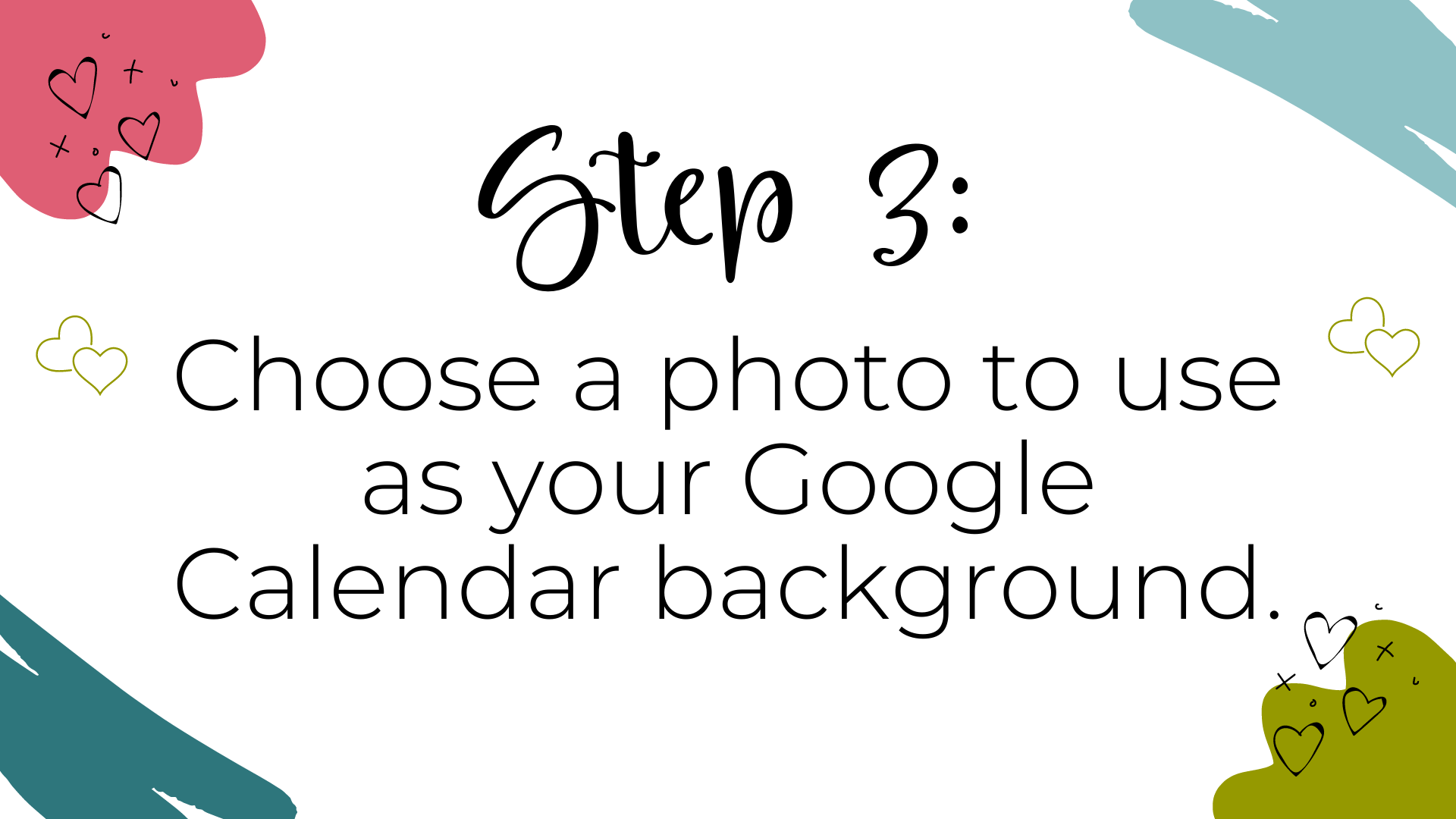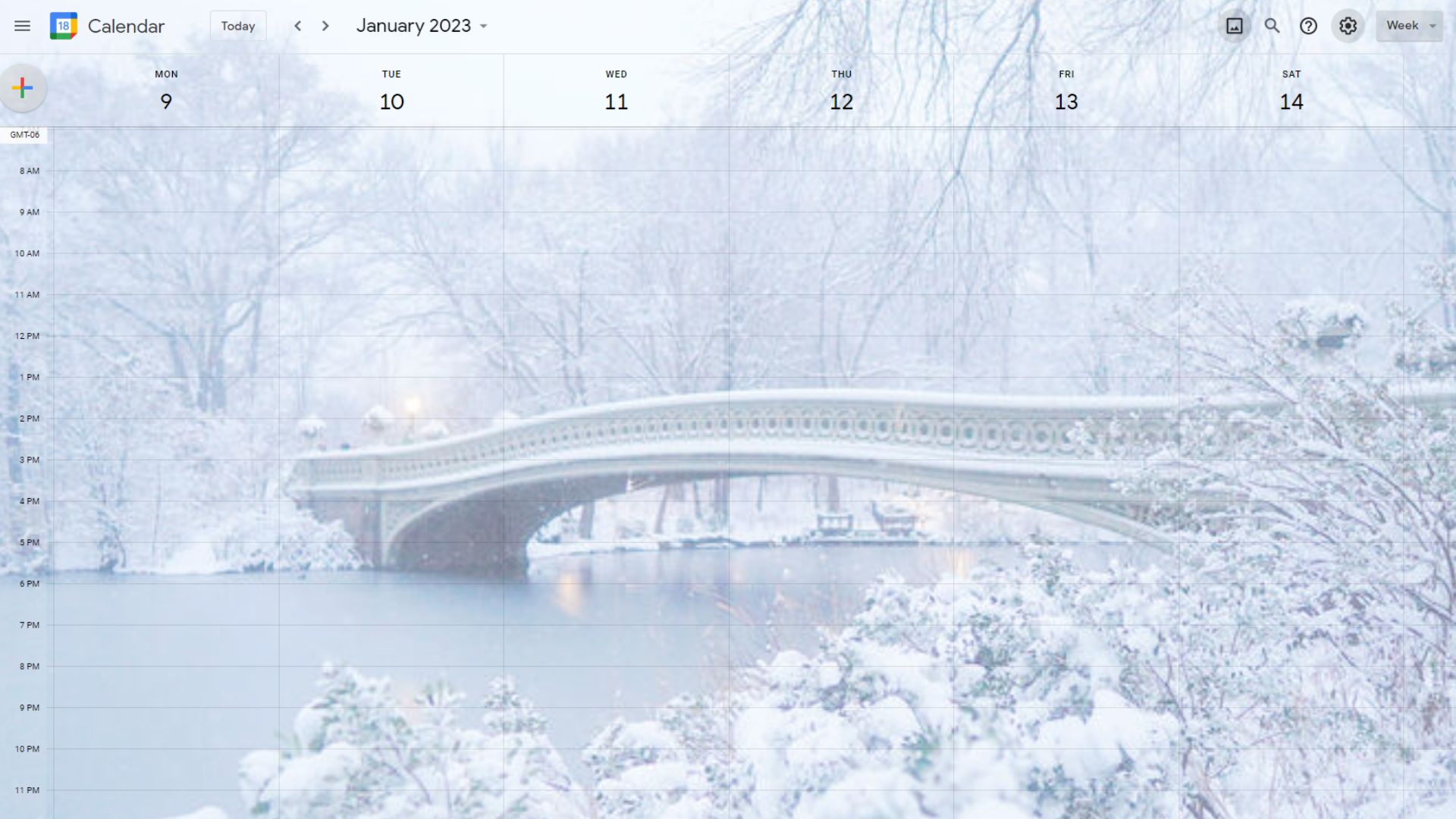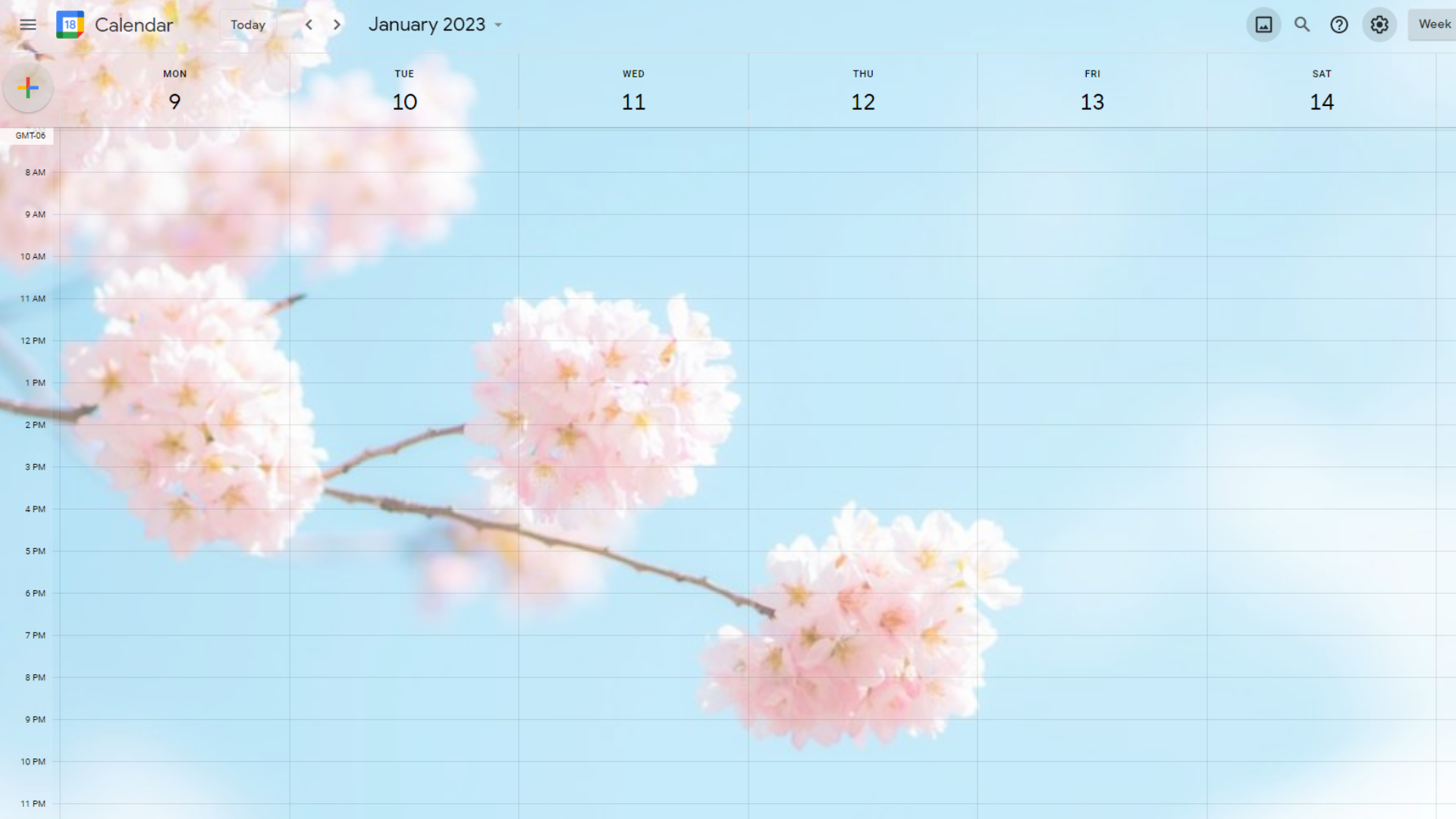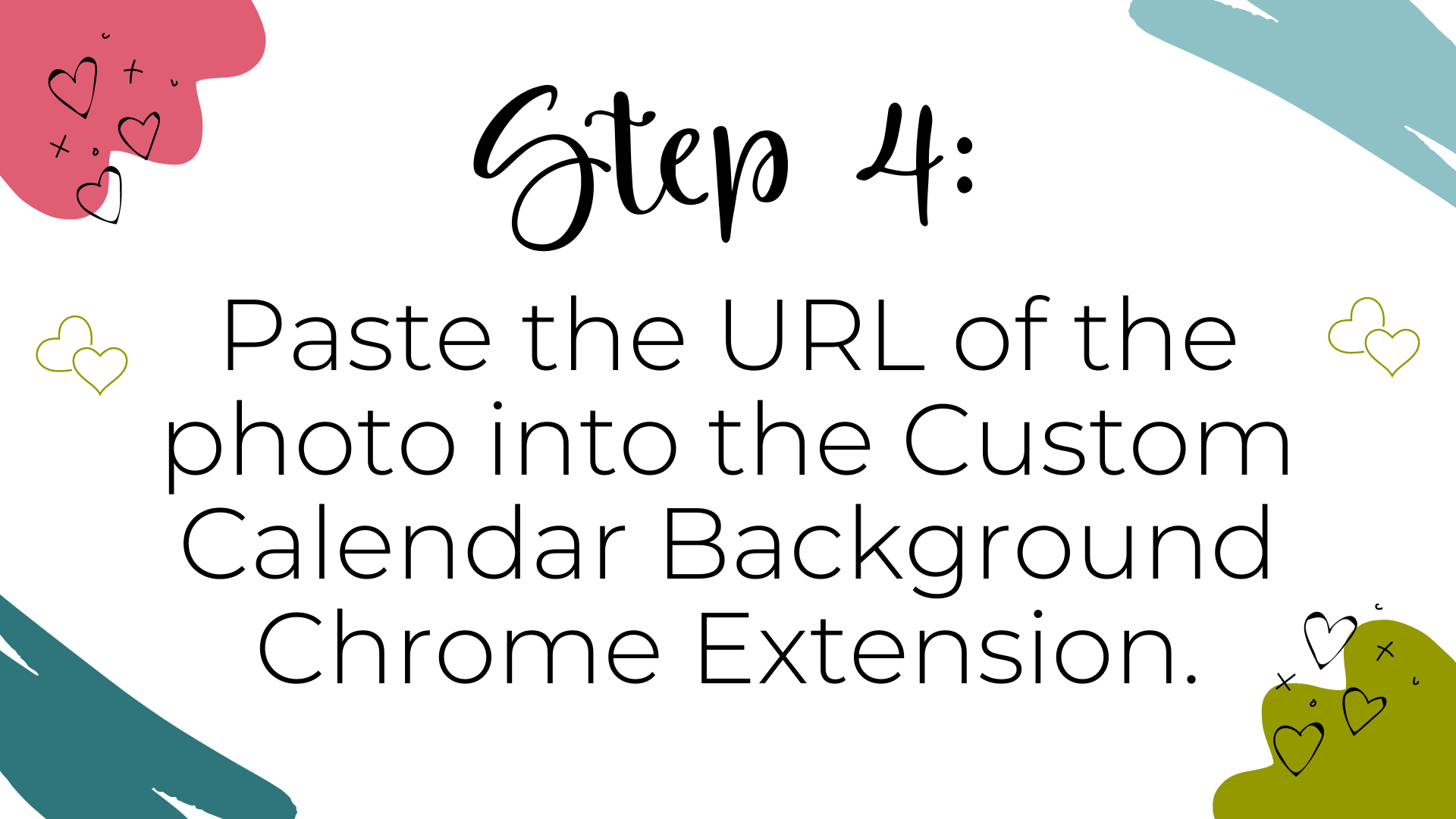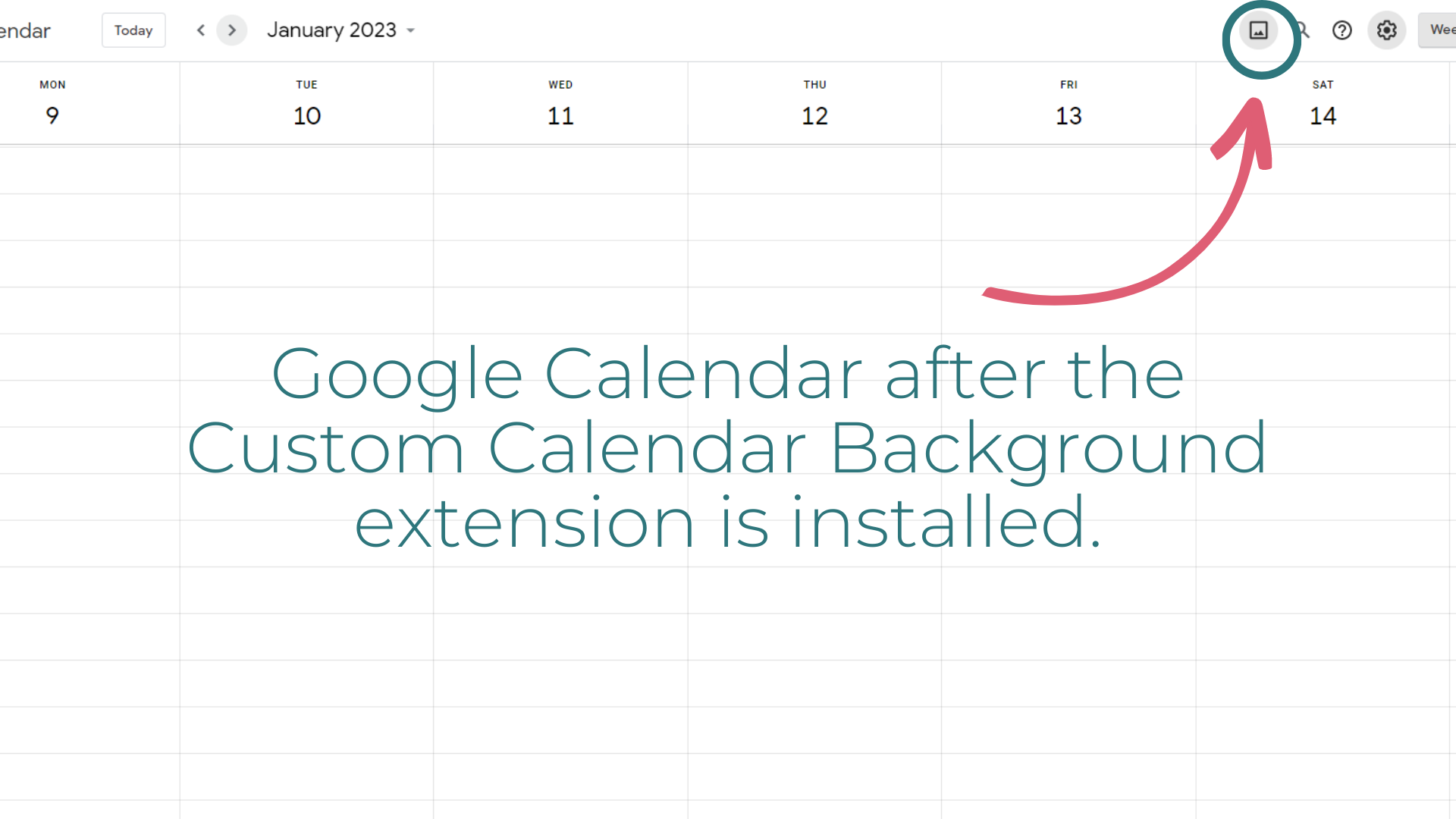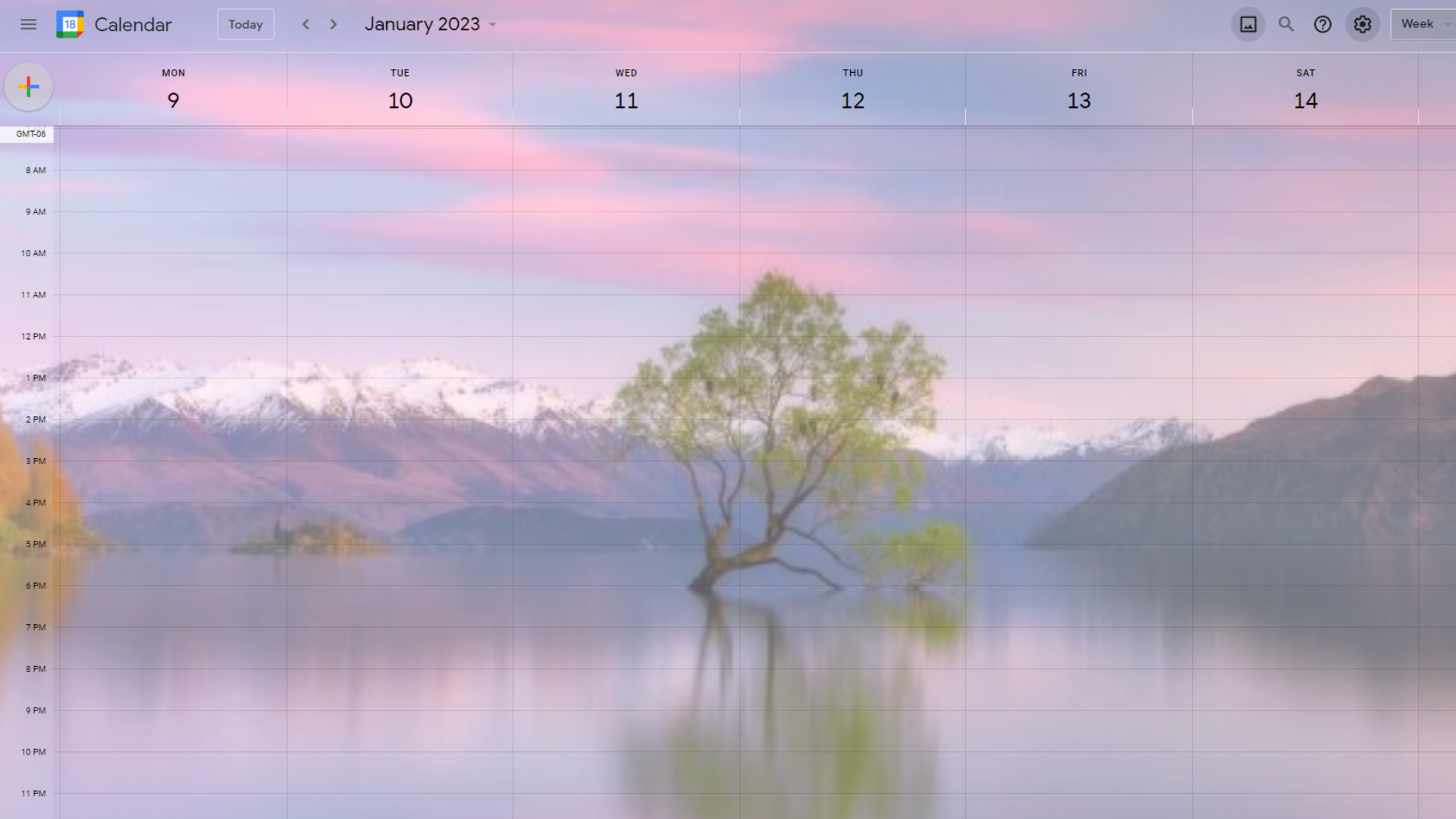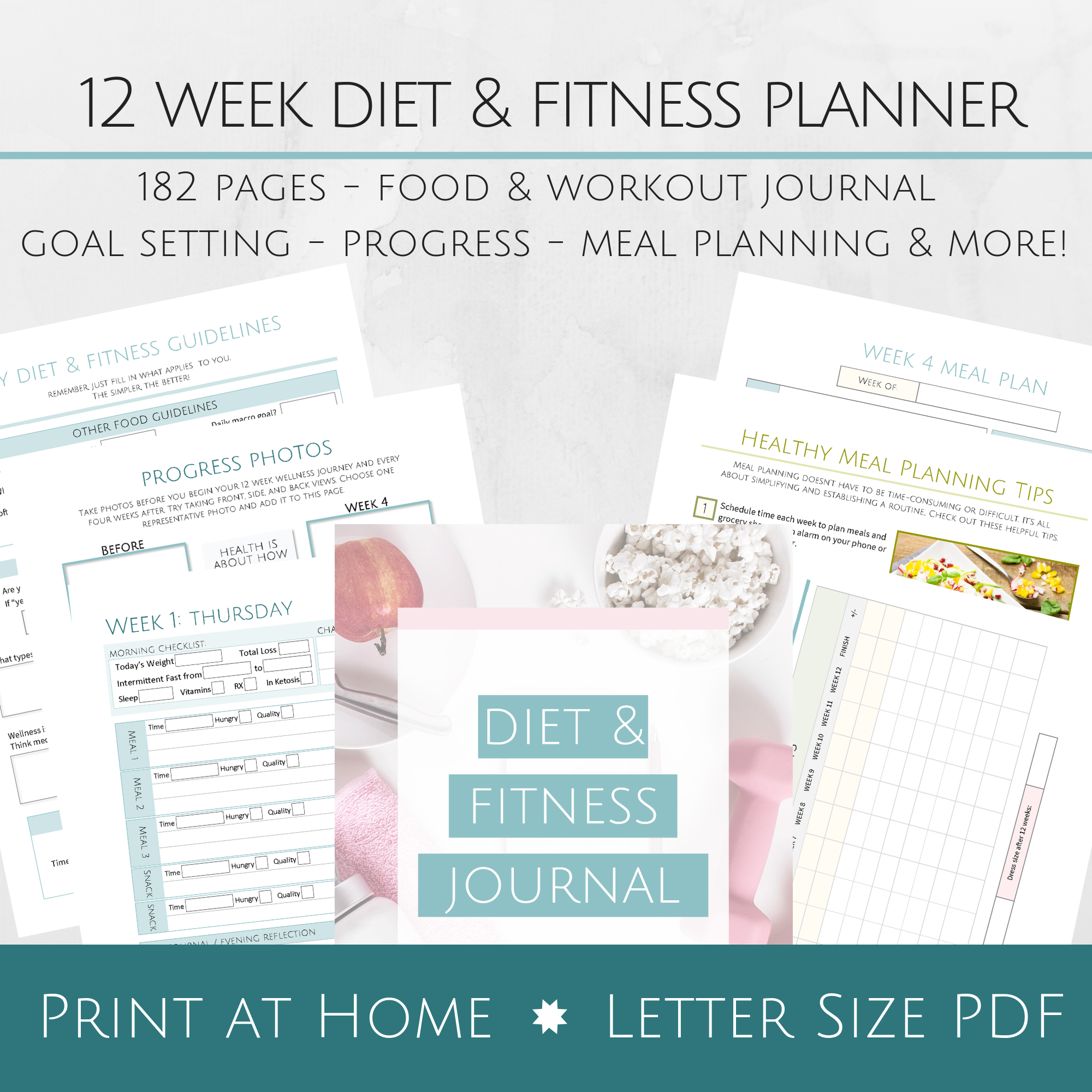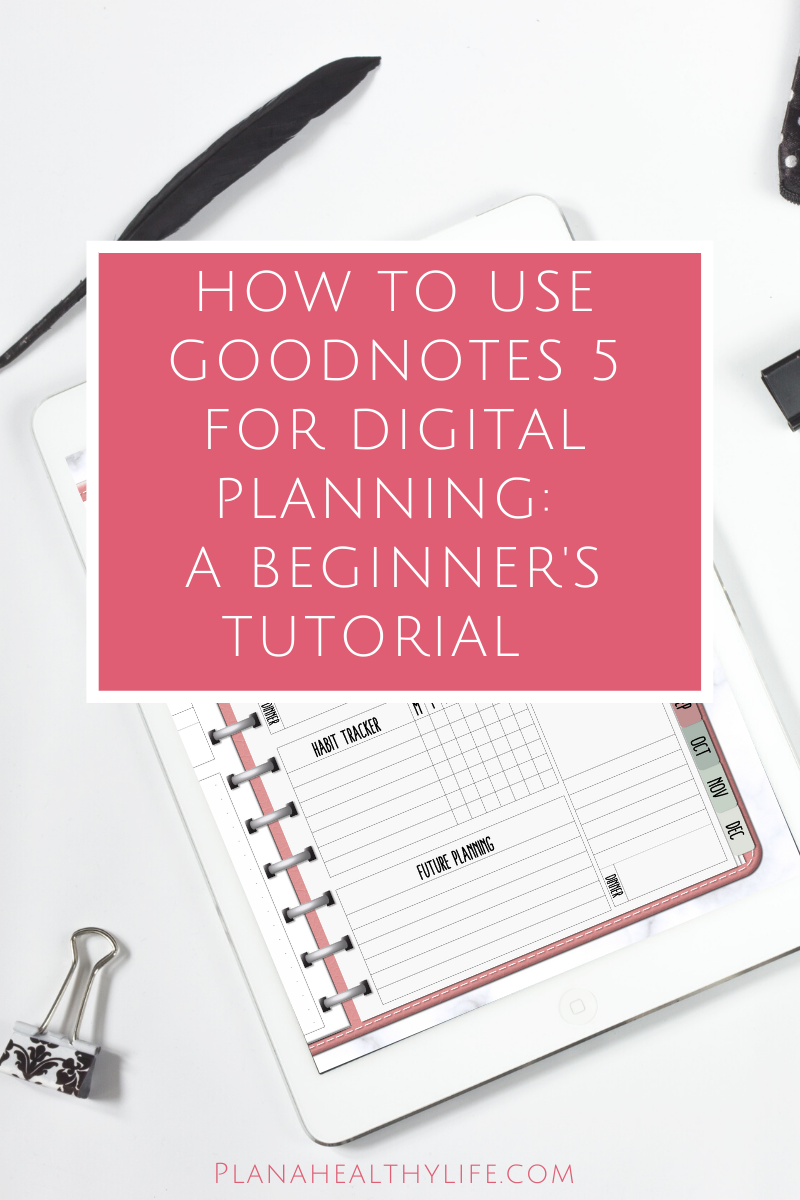How to Add a Custom Photo Background Image to Google Calendar | Updated for 2023
Do you love using Google Calendar to stay organized but wish you could add a custom photo background to your calendar to make it more visually appealing??
I love having a beach background on my calendar, but you can pick any photo you choose. A custom background photo adds your own personal touch to Google calendar and makes it more fun to stay organized.
In this blog post and video, I'll share exactly how you can use any photo you find online as a background in Google Calendar. It's super simple to customize your calendar background, and you can change up the background photo any time you please.
Watch the video tutorial here!
Written instructions are below the video if you prefer reading to watching.
This post may contain affiliate links for your convenience. This means if you make a purchase, I will receive a small commission at no extra cost to you. For more information, see my disclosures here.
What you need to add a photo background image to Google Calendar.
There are just three things you need to add a custom background photo to Google Calendar and best of all, they're all free!
The first is, of course, Google Calendar.
Second, you'll need the Custom Calendar Background Chrome Extension.
Third, you need the URL to whatever photo you'd like to use as your Calendar Background.
It's important to know that the background image you choose will appear when viewing Google calendar in Chrome on your laptop or desktop. It will NOT appear when using Google Calendar in Chrome on a tablet, or in the Google Calendar app on your phone or iPad.
A Google Calendar background with puppies is adorable!
Step 1: In Chrome, open +Google Calendar.
Start by launching Google Chrome on your laptop or desktop.
Open your Google Calendar because we'll be watching it change from its sad, plain white background to your new custom photo background.
If you use Microsoft Edge as your preferred browser, you can follow the exact same process because now you can add Chrome Extensions to Edge.
Step 2: Add the Custom Calendar Background Chrome Extension.
Now let's install the Custom Calendar Background Chrome Extension:
In a new tab, search for CHROME WEB STORE or type https://chrome.google.com/webstore
The first result will be the Google Chrome Web Store. Click on it.
In the Chrome store search bar type CUSTOM CALENDAR BACKGROUND.
Now click on CUSTOM CALENDAR BACKGROUND.
Click the blue ADD TO CHROME button, then click the white ADD EXTENSION button
RELATED: If you love the beach, check out this blog post and video to create a custom beach theme in Google Calendar. I share 4 beach photos and coordinating color palettes so your calendar events match your beautiful background!
Change up your Google Calendar background to celebrate the holidays!
Step 3: Choose a photo to use as your Google Calendar background.
Search for whatever type of photo you want to use as your background.
Your Google calendar background can reflect the weather, the seasons, or the holidays. You can add a background image of cute puppies, your favorite vacation spot, or your favorite food.
Find any photo on the web to use for your calendar background.
In a new tab search for "Christmas backgrounds," "beaches," or "cookies." Be sure you select IMAGES from the top of your screen.
Use a Google Calendar background from your favorite sports team. Go Chiefs!
Maybe you want to make your background a destination you want to visit, or a photo of healthy food to remind you to eat clean, or coffee - because planning is always easier when you're caffeinated!!
I found a ton of great photos using the search term "soothing images". I don't know about you, but I like a little zen when I look at my Google calendar!
You can also find photos on pixabay.
Another great place to look for photos online is Pixabay.com. You can search and choose from thousands of high quality images.
Use whatever search term strikes your fancy and browse to find the perfect photo for your Google Calendar background.
It’s best if the photo is not overly dark or else the dark background might be a little distracting with your calendar events on top of it.
Step 4: Paste the URL of the photo into the Custom Calendar Background Chrome Extension.
You've found the perfect photo. The next step is to find and copy the URL where that photo is hosted so you can add it to Google Calendar.
CLICK on the photo you want to use. You will see a larger version of that photo.
Now RIGHT CLICK on the image and select OPEN IMAGE IN NEW TAB.
A new tab magically appears in your browser. Go to the tab that was just opened and you will see the photo all by itself.
RIGHT CLICK in the search bar to highlight the URL, and select COPY
Now that you have the image URL copied, you will paste it into the Custom Calendar Background extension.
Go back to the tab where Google Calendar is open. Click the REFRESH ICON in the upper left corner of the address bar.
You will notice 2 things are different from how your Google Calendar looked just a minute ago (with its plain white background).
First, you will see a background photo on your screen. This is just the default background from the Custom Calendar Background extension.
Second, there is now a new IMAGE icon in the upper RIGHT portion of your screen. This is the icon you will use from now on to quickly and simply change your Google Calendar background. CLICK on that icon.
The Custom Calendar Background options window will open. Under OPTIONS, be sure that LIGHT OVERLAY, and SINGLE IMAGE are selected.
In the IMAGE URL box paste the URL to your chosen photo.
Then click SAVE.
You will see the photo you chose appear in this window.
Close the options window and refresh Google Calendar to see the ocean background appear in Google Calendar.
RELATED: Do you adore pumpkin spice season? If you want your Google Calendar to reflect your favorite autumn drink, check out this blog post and video to create a custom pumpkin spice theme in Google Calendar. I share the exact photos I used and coordinating color palettes so your calendar events match your fall calendar theme!
This colorful photo background is elegant and soothing.
IF you use both Google Chrome and Microsoft edge to view your calendar.
If you use Microsoft Edge to view Google Calendar the process is exactly the same because now Edge allows you to install Chrome extensions.
If you use BOTH Microsoft Edge and Chrome (as I do) you will have to add the Chrome Extension and the background image separately to both Edge and Chrome.
In just a few simple steps, and with the help of the Custom Calendar Background extension, you can add any photo to customize Google Calendar. And you can change that photo whenever you want to suit the seasons, holidays, or your mood.
I hope you found this blog post helpful, and happy planning!!
—Jacqui
Welcome!
Are you a busy lady (like me) who really, really wants to live a healthy life? I get it because I’m obsessed with living my best life too. Here you’ll find simple ideas and strategies to plan a healthy and happy life.
I’m Jacqui, by the way, and I’m the crazy busy lady behind Plan A Healthy Life.