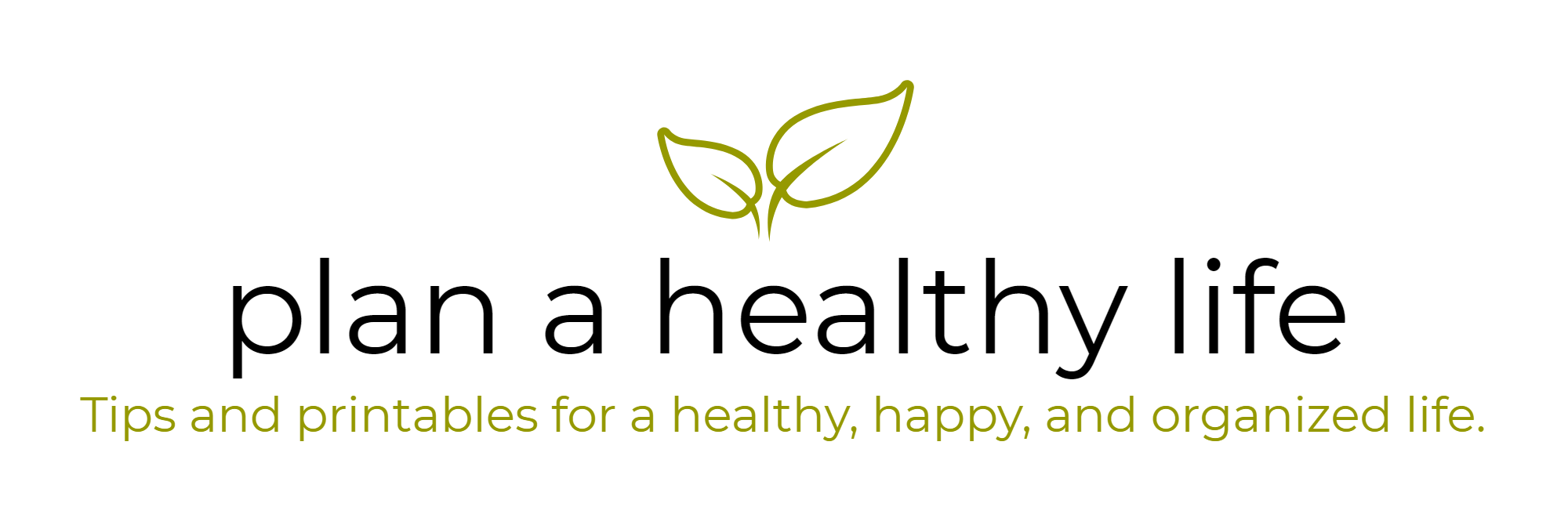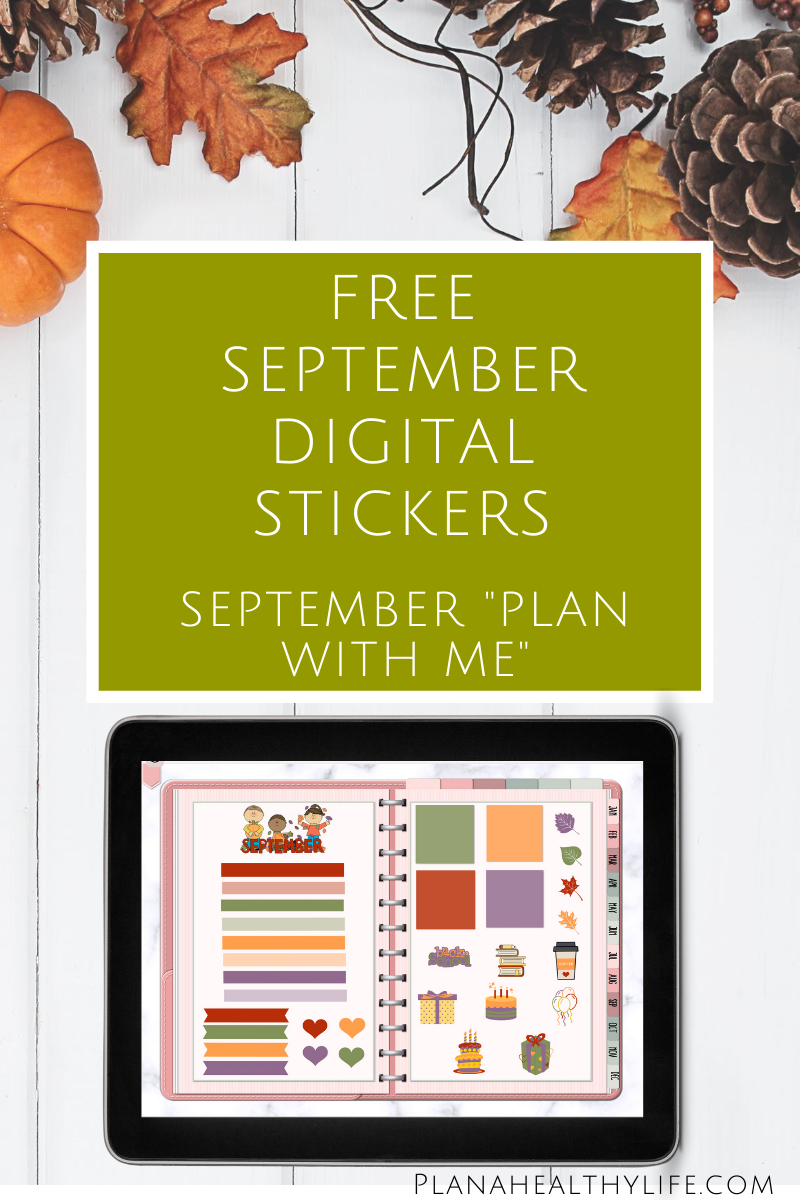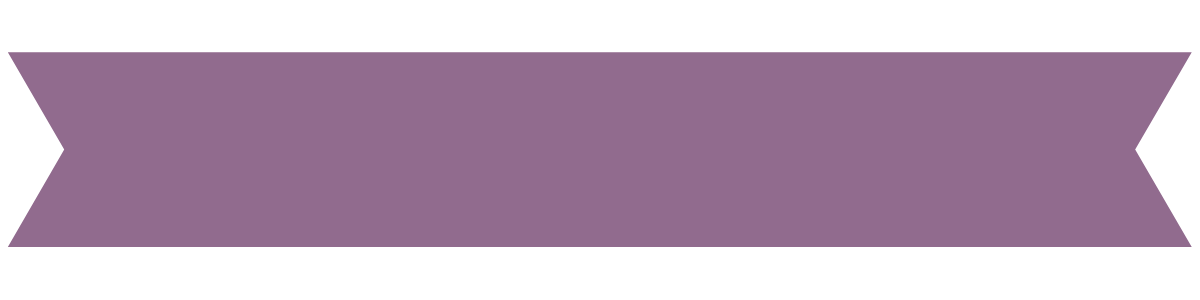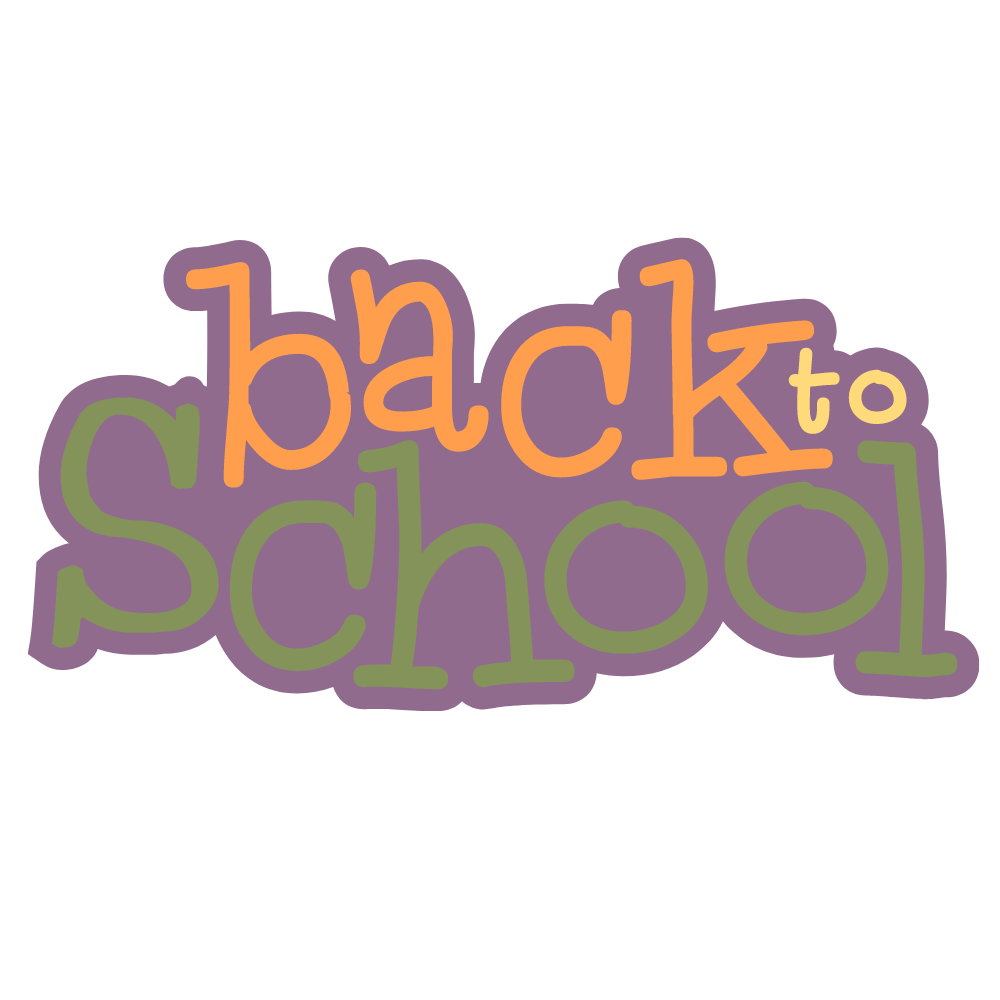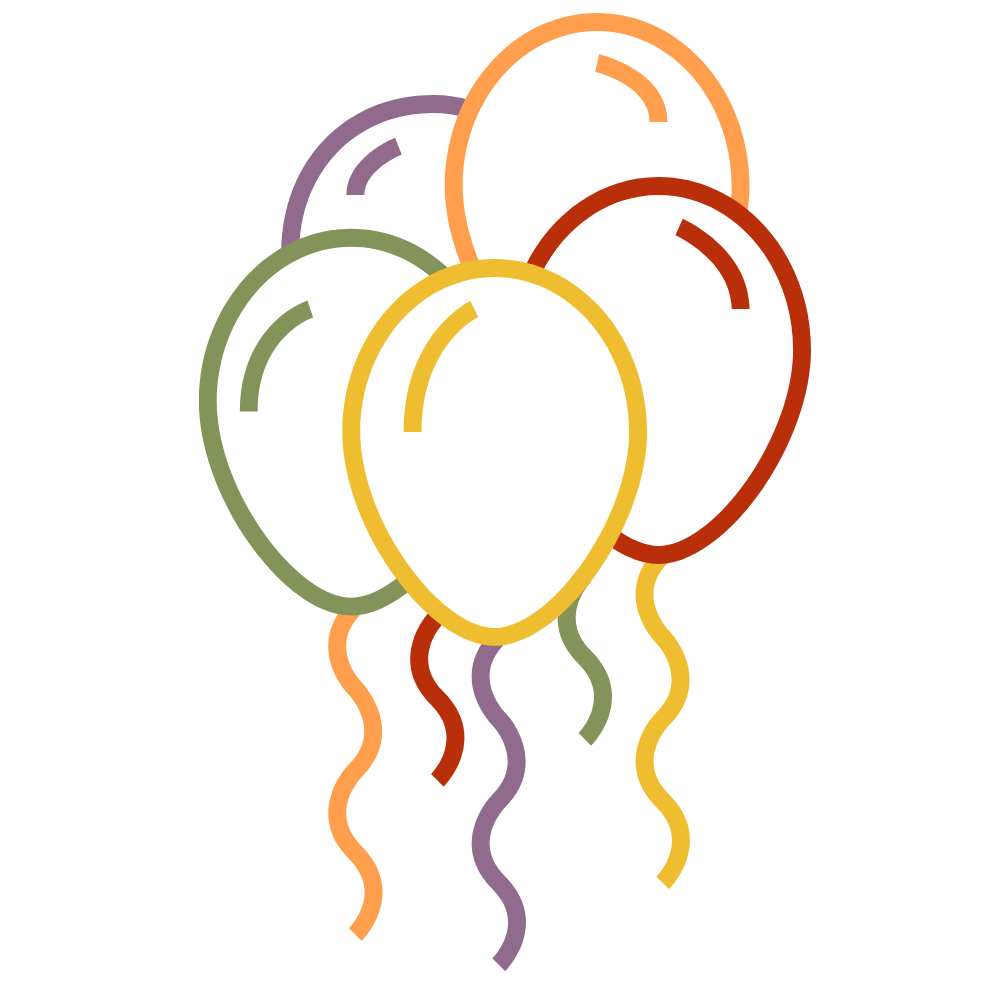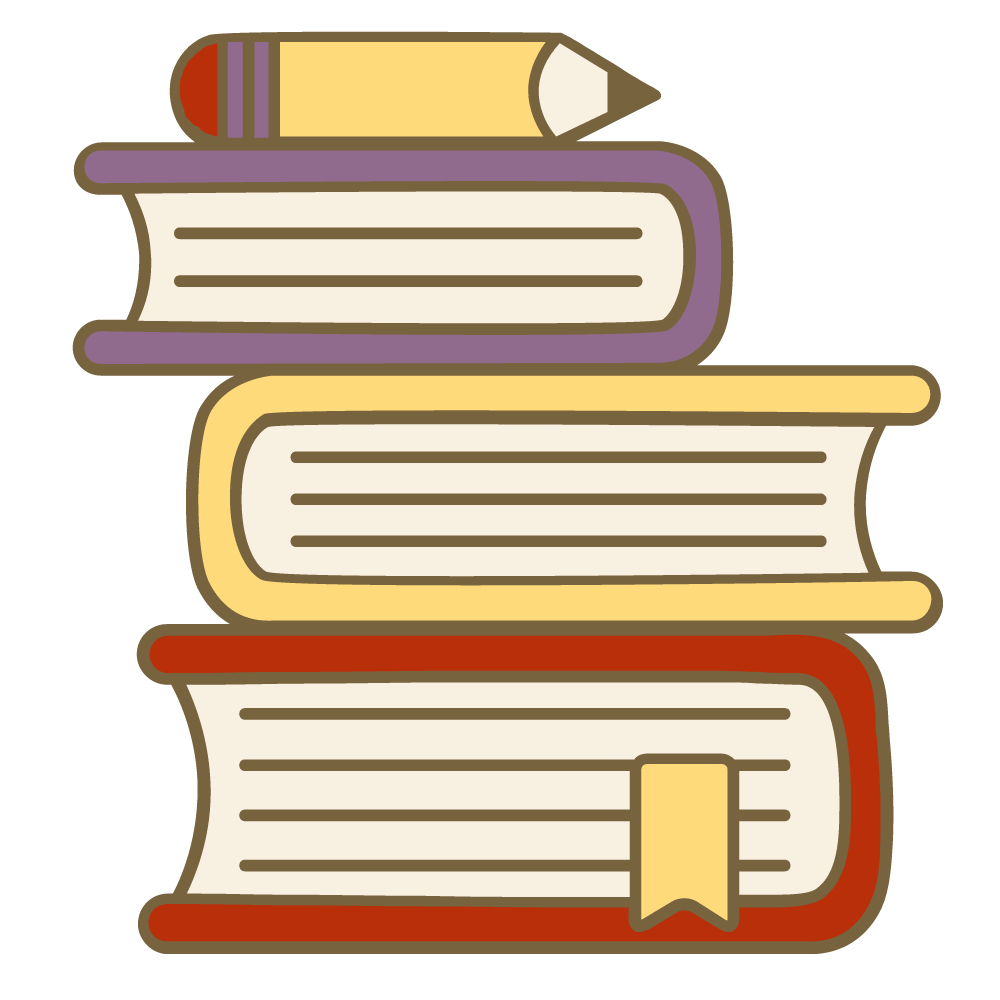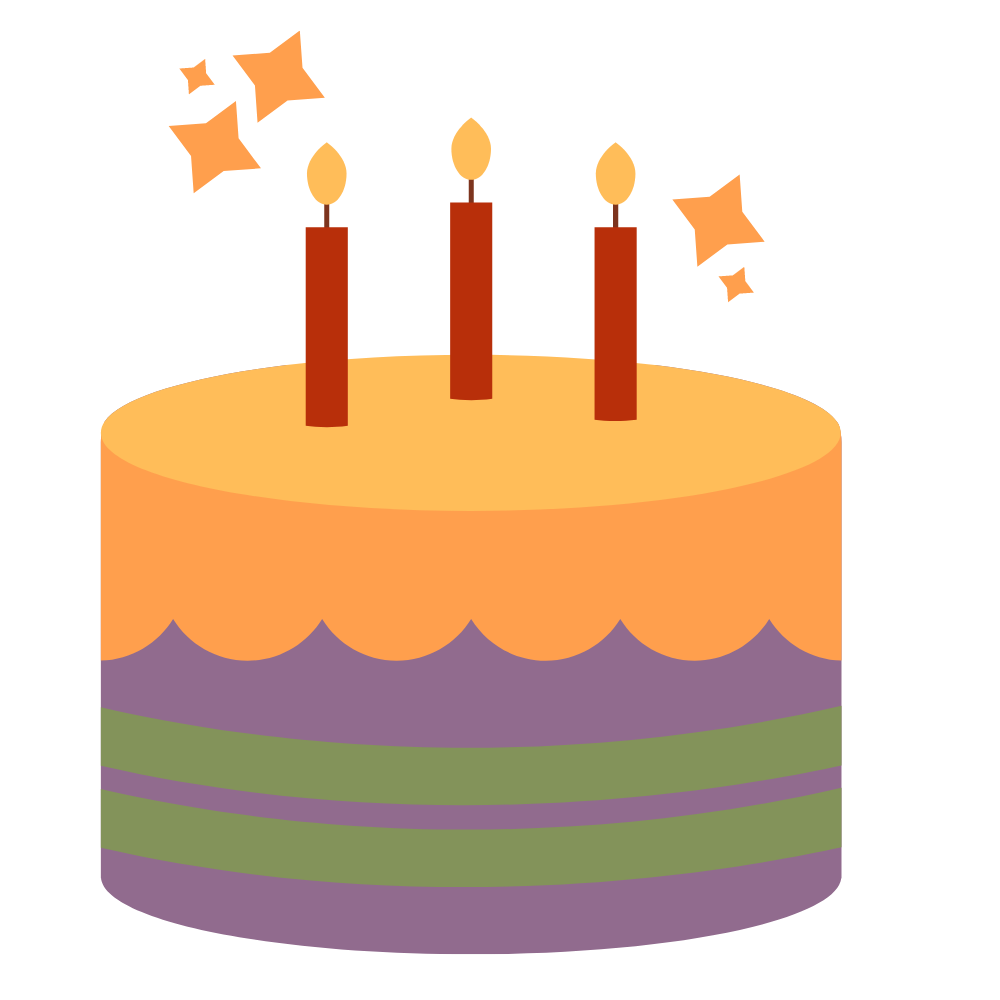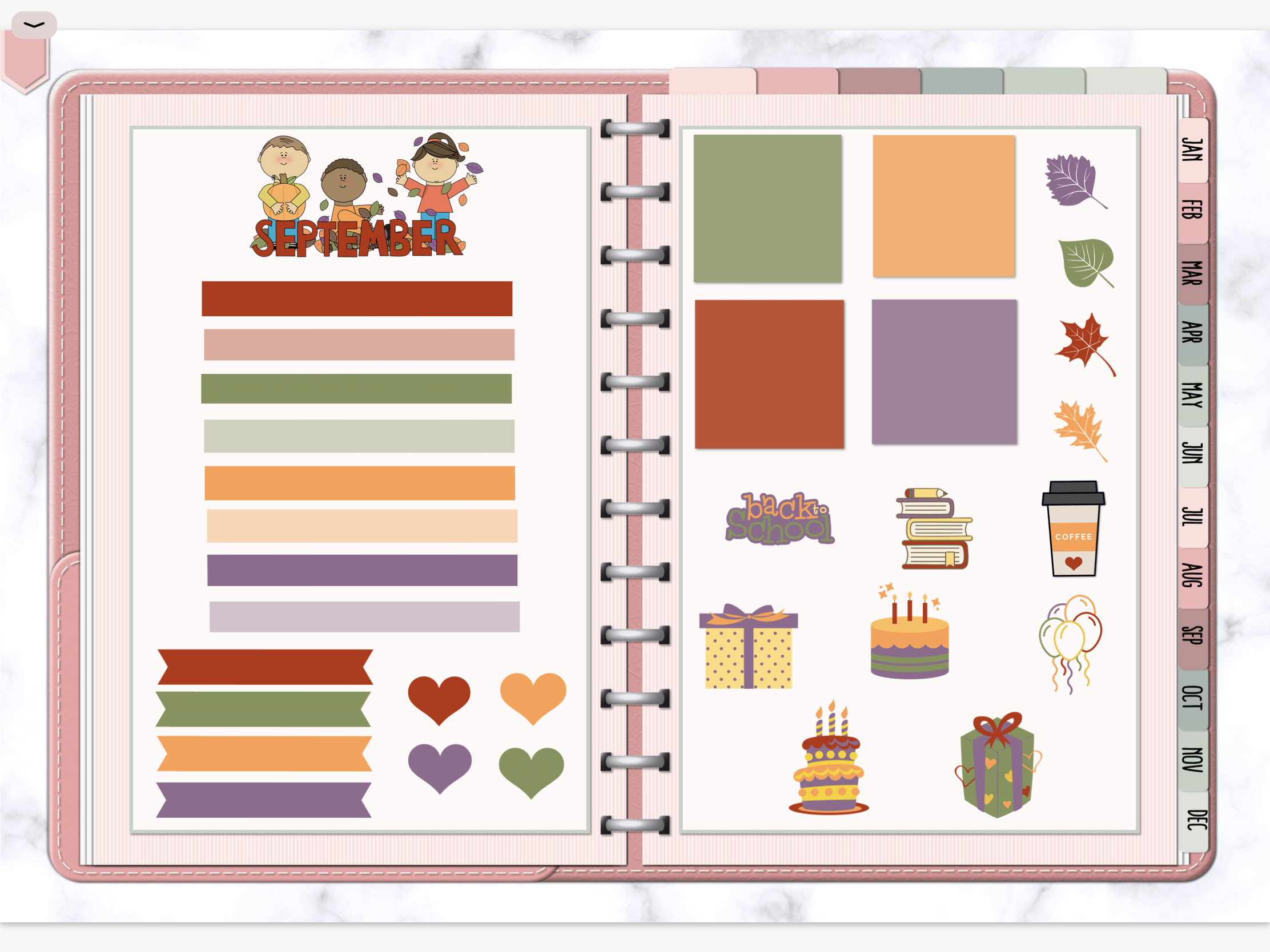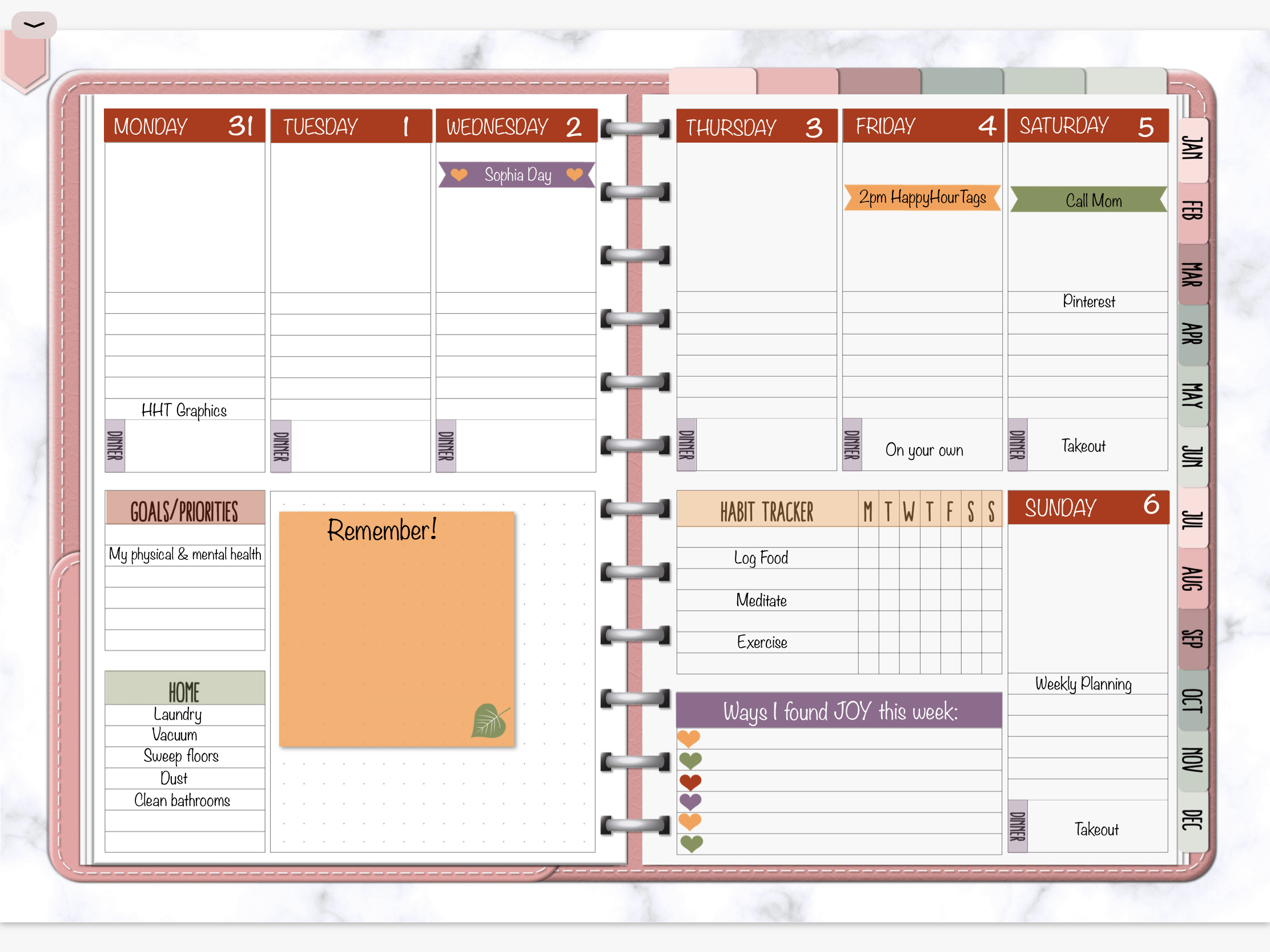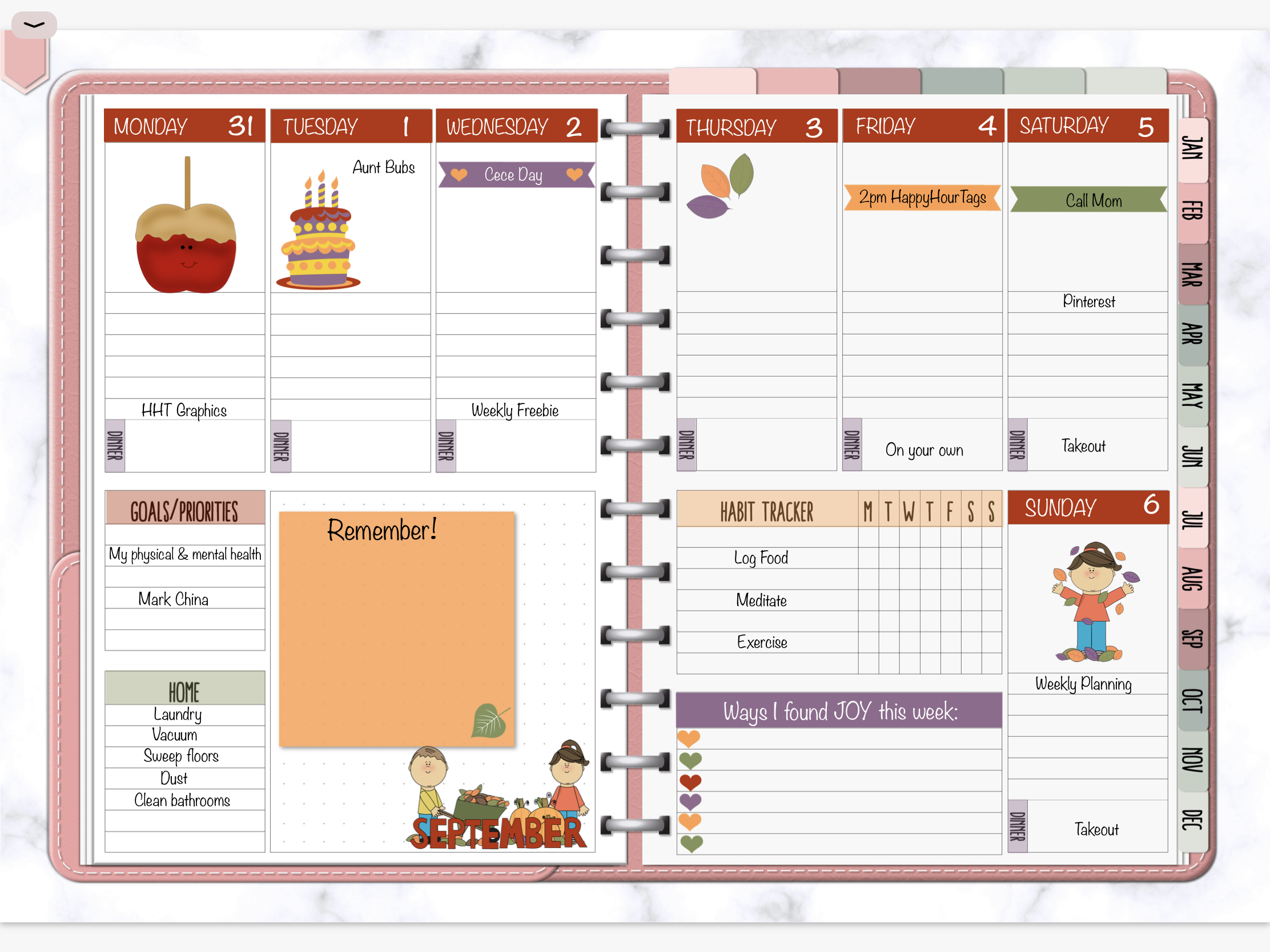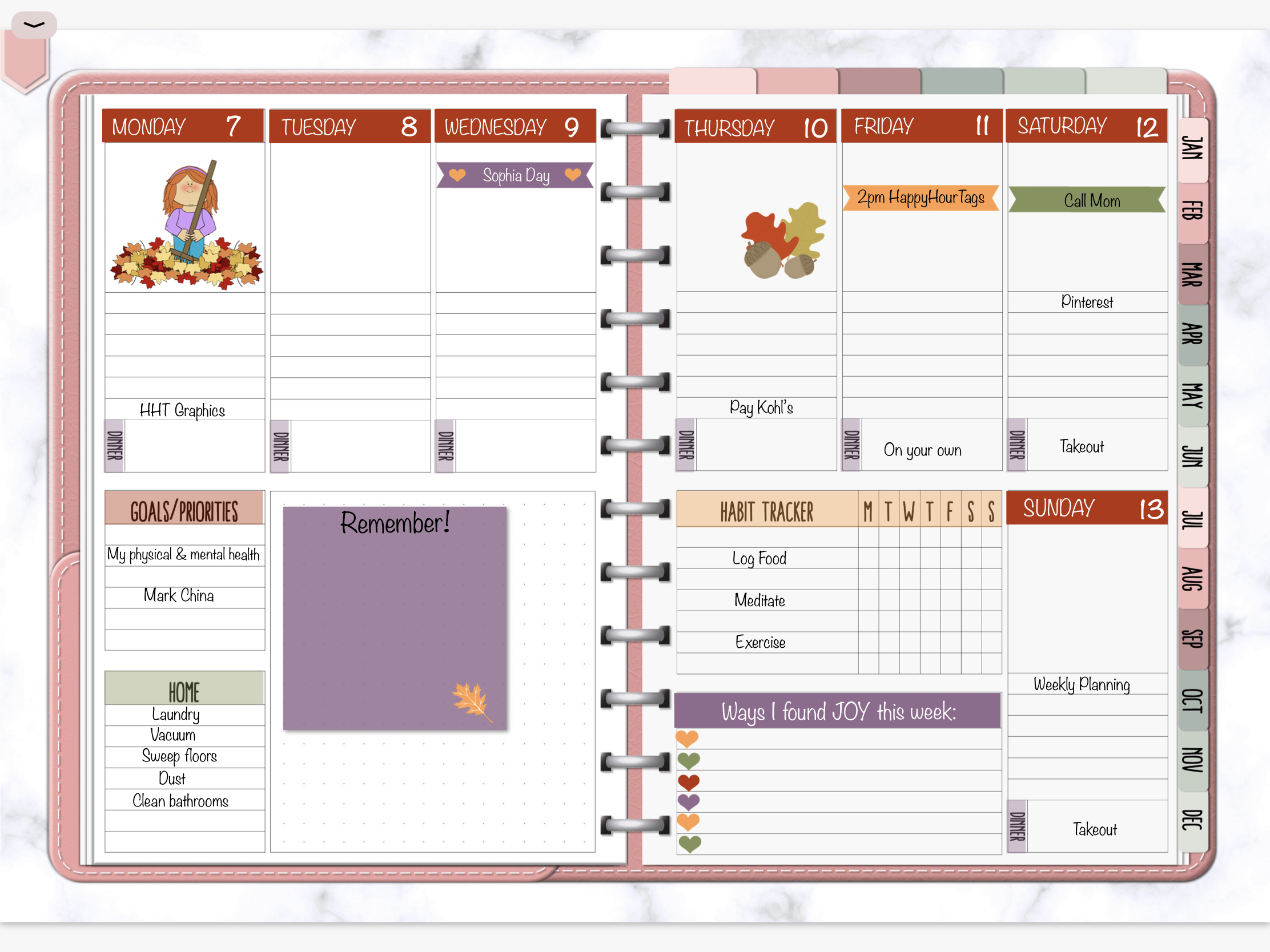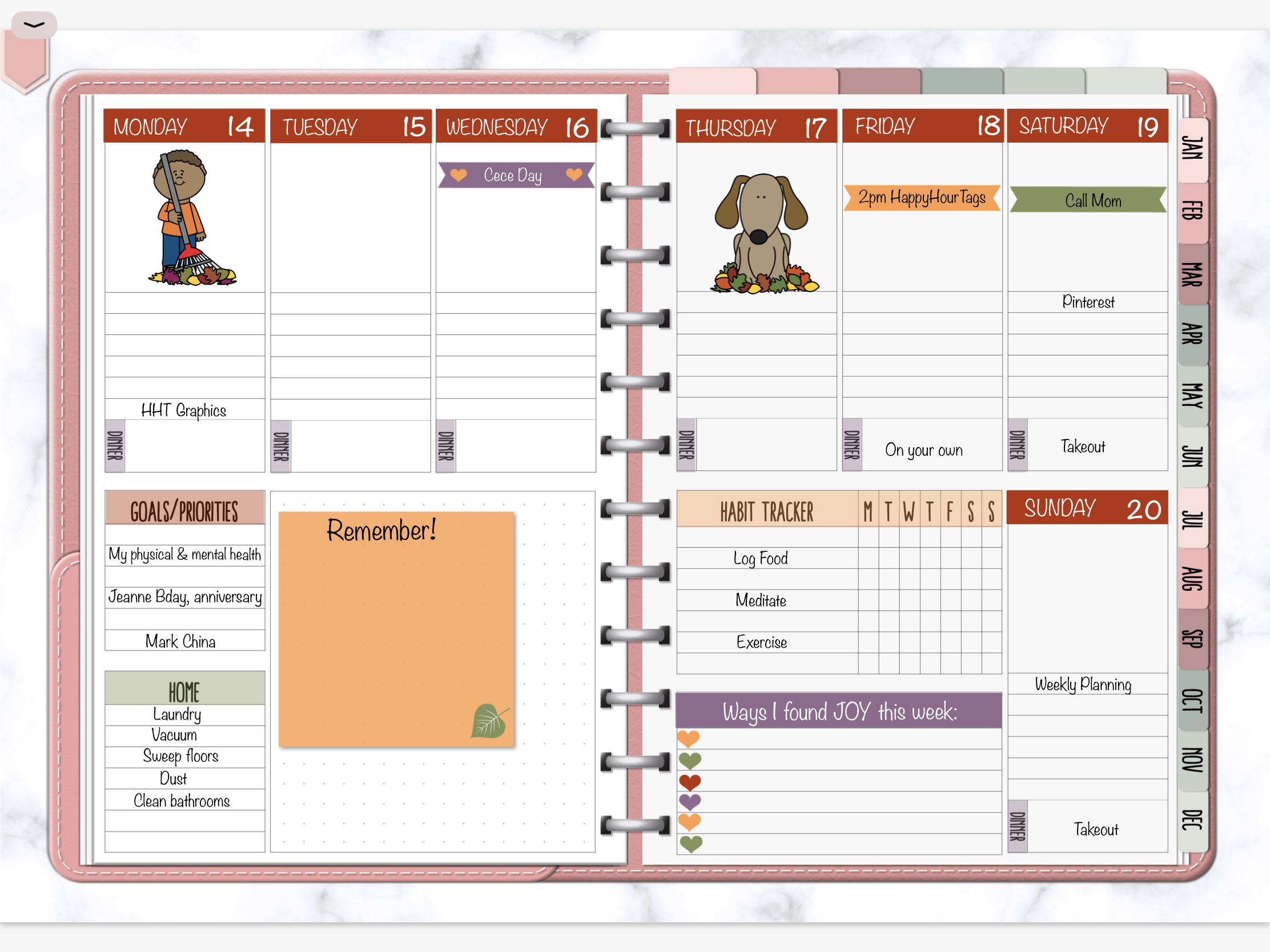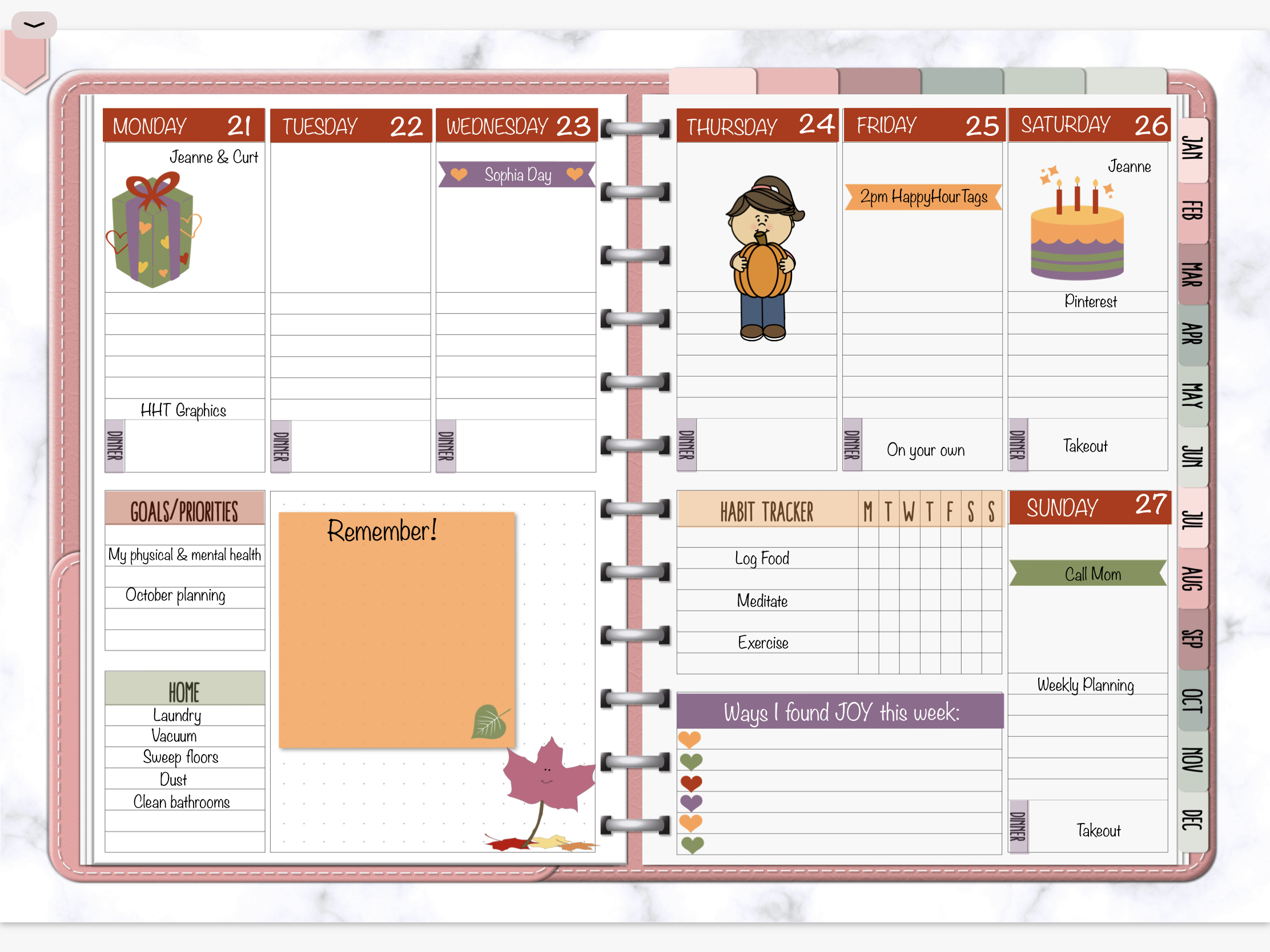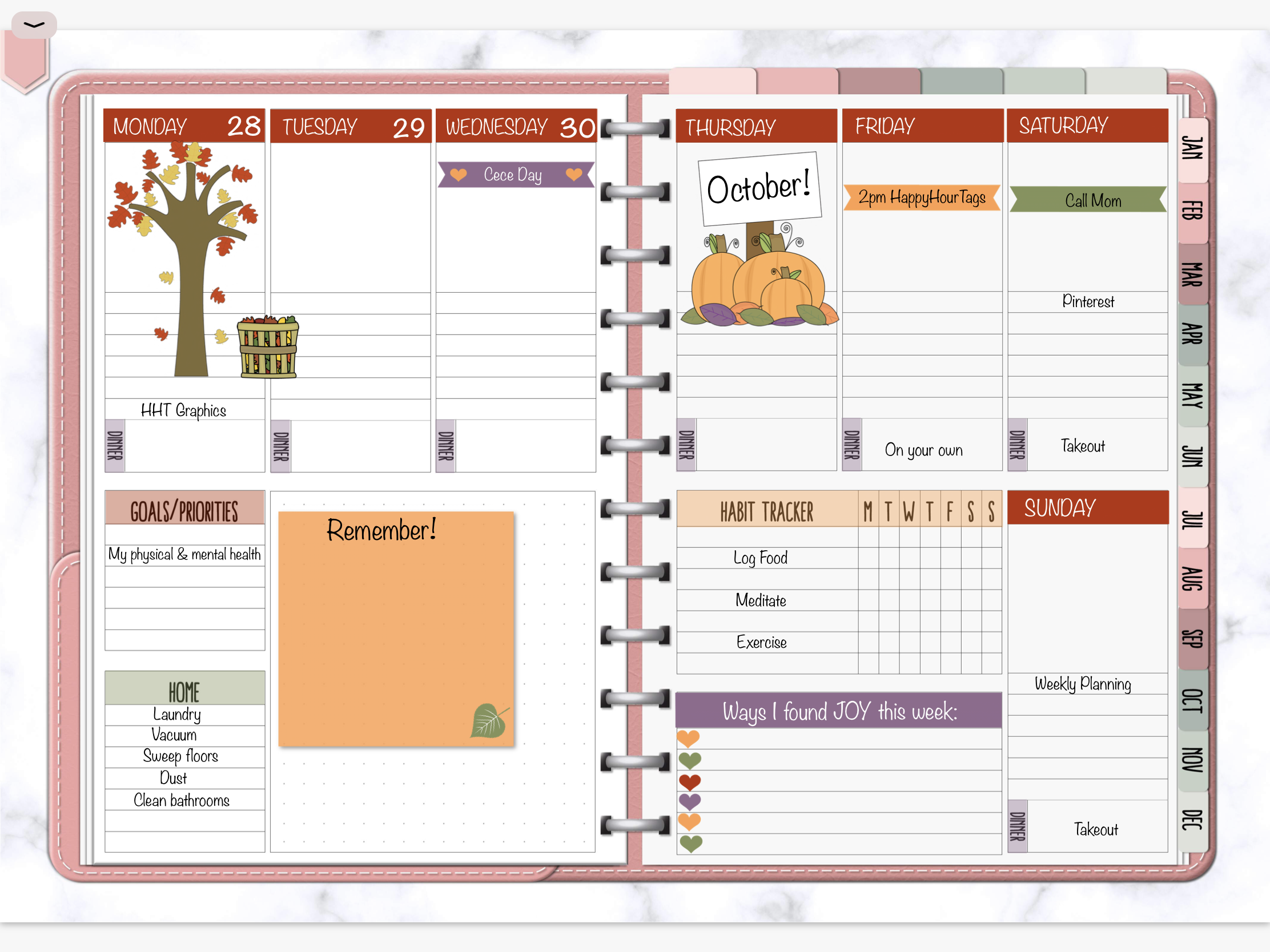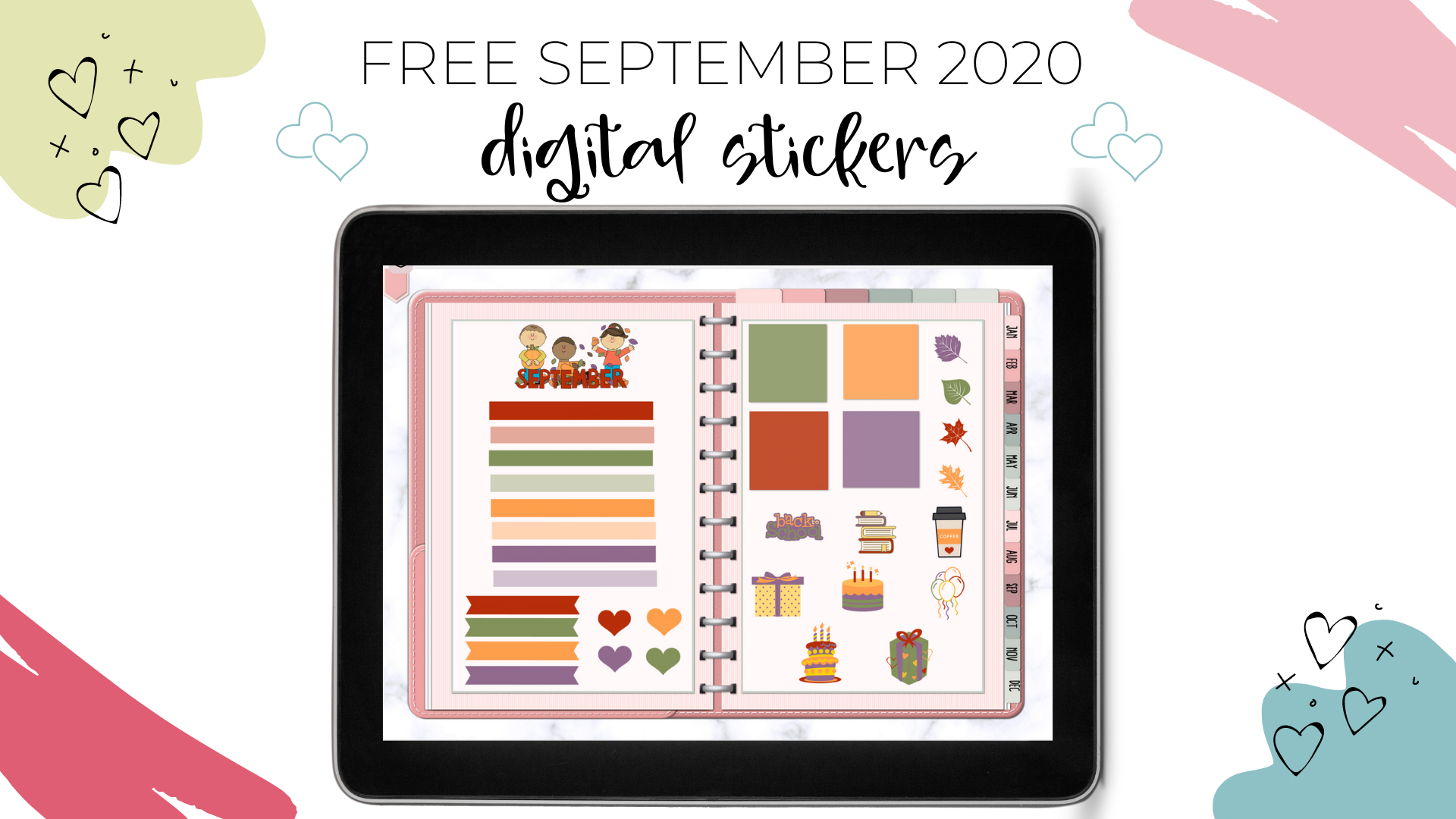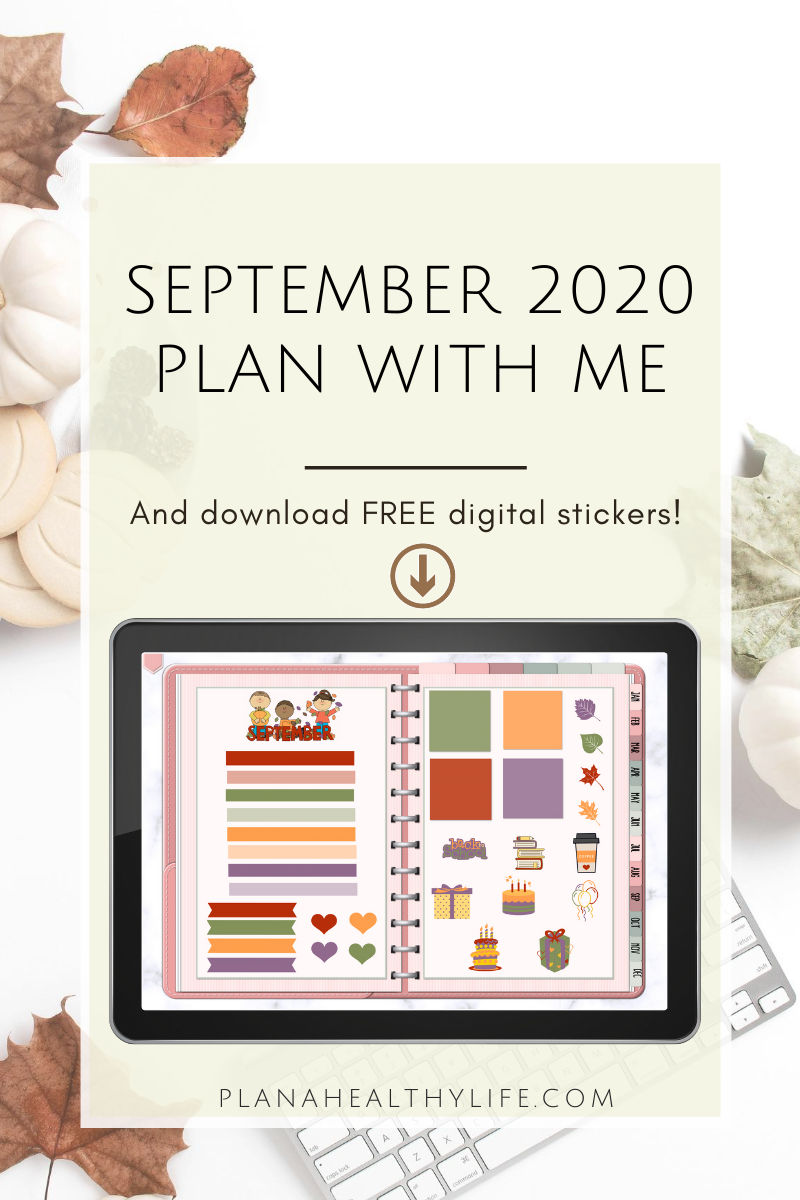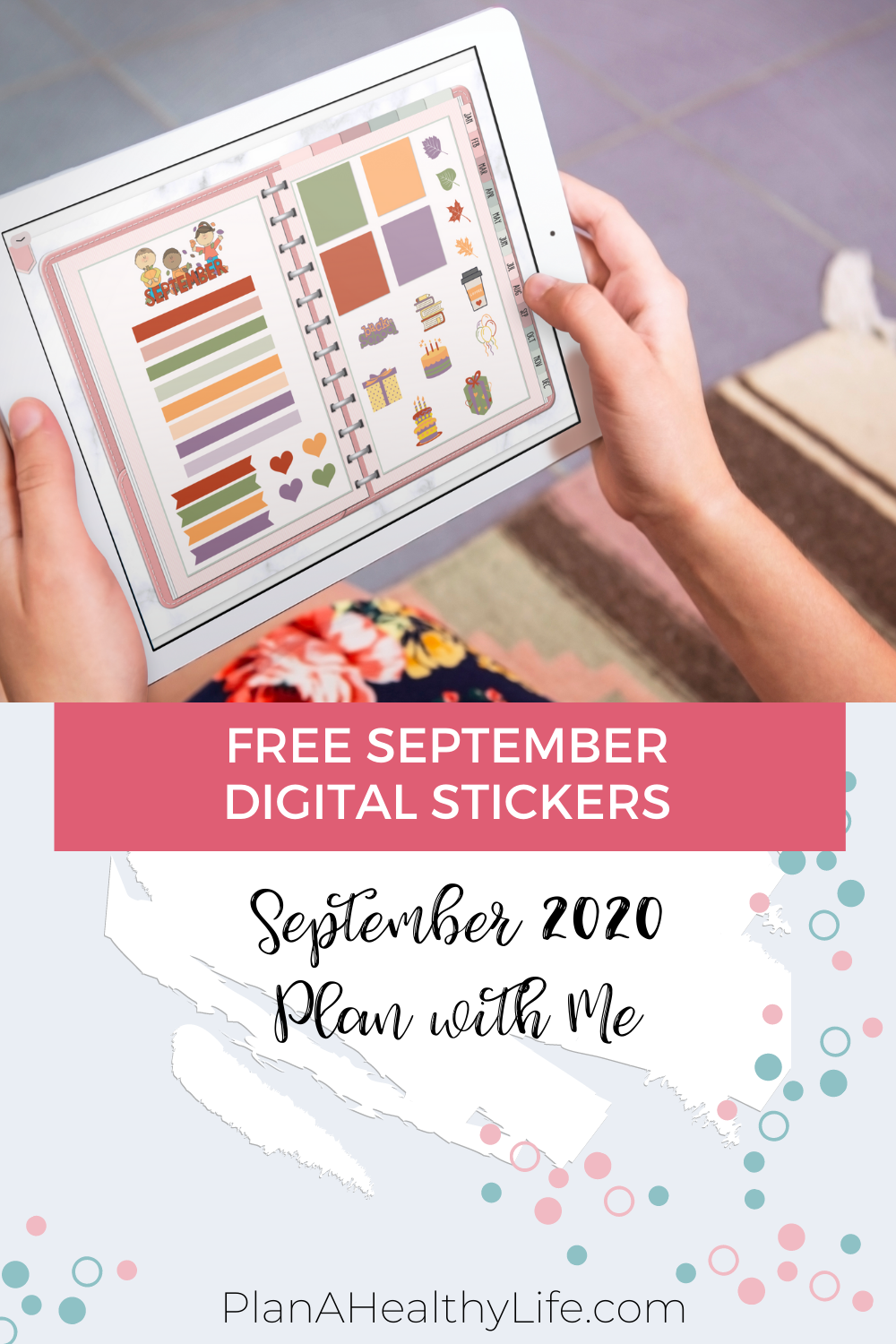FREE September 2020 Digital Planner Stickers for GoodNotes and iPad
Download my September digital planner stickers! These PNG images are how I simply and quickly decorate my digital planner inside the GoodNotes app. Scroll for the free images and learn the step-by-step process I use to create a color-coordinated theme each month and decorate my digital planner pages.
Each month I choose one piece of clipart to be the focal piece in my digital planner, and then I create simple, color-coordinated digital stickers.
In this post I'll walk you through the process I follow, and give you all the digital stickers I made. You can download and save them totally for free!
FREE September 2020 Digital Planner Stickers for GoodNotes and Digital Planners
In this blog post you’ll find:
The digital planning supplies I use.
My September calendar layout.
How I make a weekly template to save time planning!
My decorated weekly layouts.
Download my September digital stickers for free!
The supplies I am using in this blog post :
My iPad Pro 10.5 inch. This is a more recent iPad for digital planning.
The GoodNotes app, found in the Apple store.. (You can also use Notability, and possibly other note-taking apps, but I am demonstrating with GoodNotes.)
The 12 month undated digital planner found in my Planner Store.
Adorable free clipart from My Cute Graphics
This post contains affiliate links. For more information, see my disclosures here.
If you prefer to watch rather than read, you can see the entire process in the short video below. (Or you can watch it on YouTube HERE. Don’t forget to scroll down for the free stickers!
Each month I follow the same general process to decorate my digital planner.
Step 1: Choose one piece of clipart to create a color palette.
For September I chose this photo from MyCuteGraphics.com:
Isn’t it freaking adorable? It makes me smile AND it has great colors to use for my digital planner layouts this month.
Step 2: Create a simple color palette from that image.
Then I hop on over to PicMonkey and create some simple, color-coordinated stickers.
This blog post shows you exactly how I created the rectangles in PicMonkey as well as a video walking you through the process.
I always create both opaque and transparent rectangles in each color because they are the most versatile shape and the planner I use has headers already in it. If I use an opaque colored rectangle I have to add text over the top of it. The opaque shape allows me to place it right on top of the header so I can read the text through it.
The cool thing about rectangles is that you can easily size them to any height or width in GoodNotes or Notability. No need to create many different sizes.
My September color palette. I love the warm fall colors.
Step 3: Create a few other simple stickers.
I also created banners in 4 colors. I like to use these banners for titles or appointments.
In September I have a few birthdays and an anniversary to celebrate, so I created a few “celebration” stickers using the same color palette. I also made a few back to school stickers, even though back to school may be virtual!
Here are all of the September digital planning stickers I made, and I added them to a tab inside my digital planner.
My September digital planner stickers. This is enough for my minimalist decorating style.
Step 4: Decorate my monthly calendar.
I keep things really simple in my monthly digital calendar.
I include:
appointments (not many during the pandemic!)
birthdays
anniversaries
holidays
Then I just add a few stickers for decoration. Easy peasy!
I love my digital planner ANYWAY, but even more when I see adorable pages like this!
Step 5: Create a simple weekly template design for the month.
Create a simple weekly template saves soooooo much time when I’m doing my weekly planning. A weekly template is a very simple layout that includes ONLY those things that happen every single week. Things that repeat every week, like household chores, healthy habit trackers, standing appointments, or anything you typically add to your digital planner that happens every week.
I create it ONCE and then copy and paste it to each week of the month. No creating the wheel each week!
The image below is my September weekly template.
After I create my September weekly template, I copy-and-paste it to each week in September. Makes planning a breeze!
Step 6: Complete my September weekly layouts.
Once I have the weekly template copied-and-pasted, then I go to each week, add the dates and add a few simple decorations, and any other appointments, birthdays, etc. that are specific to that week.
You'll see from the September weekly spreads below that I don't have any daily to do's or work tasks at this point in my planner. I add all the little stuff I want to get done when I do my weekly planning and, as you can see from my template, I do that every Sunday!
So that’s my September 2020 planning DONE. It only took a little bit of time and cost me ZERO dollars on digital stickers.
Speaking of stickers, it’s time to grab yours!
Grab your free September digital stickers!
Since I've already created these stickers for me, I wanted to make them available for you to download - TOTALLY FREE!
Just click on the image below, and download those stickers. It is a zipped files since there are multiple stickers. Just unzip them and use in your digital planner (see instructions HERE).
You can go directly to MyCuteGraphics.com to download any of the cute images I’ve used in my planner (or grab other fun photos!
I use my stickers on my iPad in the GoodNotes 5 app. You can see the planner I use in this GoodNotes 5 tutorial on YouTube: How to Use GoodNotes 5 for Digital Planning
Click on this image to download the ZIP file of September Stickers!
I hope you enjoyed reading about the digital planning decorating process I follow each month AND the free September digital stickers!
Stay safe and healthy, my friends!
—Jacqui at PlanAHealthyLife
Don’t forget to PIN this post so you can find it in the future!